[Solved-4 Solutions] How to fix unfortunately settings has stopped working
Error Description:
One of the errors users have bumped into is "Unfortunately, Settings has stopped'" error. If we're in trouble with such a problem, we can try some of the solutions.
Solution 1:
Simply Restart theDevice
Device reboot gives a fresh new start for phones. Sometimes, an annoying trouble is as easy to solve as to power off and boot up your Samsung. When we get any error, remember to restart your device a few times and see whether the trouble is gone.
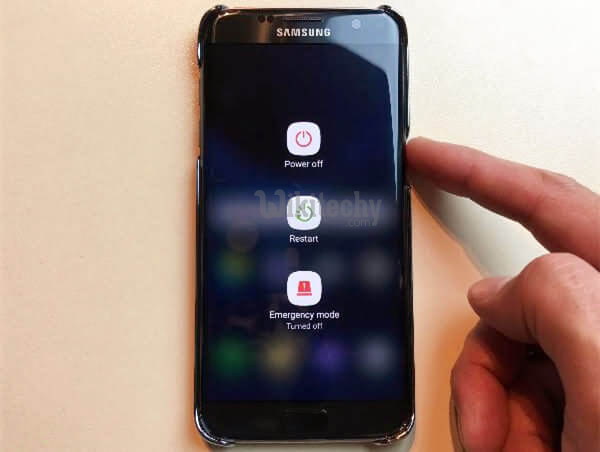
Learn Android - Android tutorial - restart your mobile samsung - Android examples - Android programs
Solution 2:
Wipe Cached Data by Two Ways
Cached data might lead to system glitches especially like "***has stopped" errors. We might not be aware of the cache and data accumulating in a device, however, cached data come into being as long as we use the phone. Therefore, it's of need to clear cache and data from time to time. Here are two methods introduced.
Method 1: Directly Clear Cache and Data on Samsung
FOR ALL OTHER DEVICES, CHECK THE INTERNET
Step 1. Launch "Settings" app on Samsung.
Step 2. Tap on "Device Maintenece" option.
Step 3. Select "Storage" and clear data after scanning.
Step 4. Choose "Memory" and clear data after scanning.
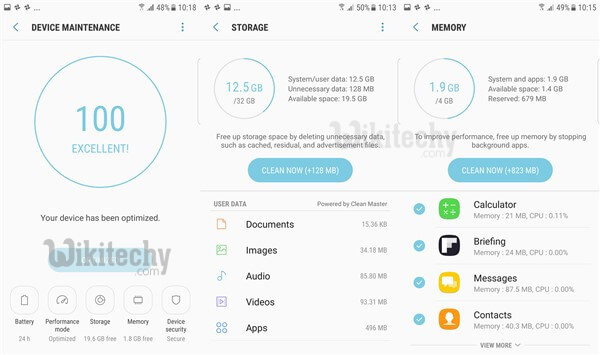
Learn Android - Android tutorial - clear all cache data samsung - Android examples - Android programs
Method 2: Wipe Cache Partition in Stock Recovery for Samsung S8/S8 Plus
FOR ALL OTHER DEVICE, CHECK THE INTERNET
Step 1. Power off the Samsung S8/S8 Plus.
Step 2. Hold Down the "Bixby" and "Volume Up" buttons, then press the "Power" button.
Step 3. Let go of the ”Power" button once the phone turns on, while still keeping the "Bixby" and "Volume Up" buttons pressed.
Step 4. Let go of the rest of the buttons when you see the blue screen with the Android logo.
Step 5. Use volume keys to select "Wipe Cache Partition" option and wait till it's finished.
Solution 3:
Boot the device Into Safe Mode
Safe Mode helps check whether the Settings has stopped error is caused by a third-party app that is acting up. If the error didn't persist in Safe Mode, then it must be the app(s) we've downloaded these days. Please uninstall it(them). To boot into Safe Mode (FOR SAMSUNG), take a look here:
FOR ALL OTHER DEVICES CHECK THE INTERNET
Step 1. Turn the Samsung device off.
Step 2. Press down the "Power" key and past the model name screen.
Step 3. When "SAMSUNG" appears, let go of the "Power" key.
Step 4. Then, immediately hold the "Volume Down" key. until the device finishes restarting.
Step 5. You can see "Safe mode" displayed on the lower left corner.
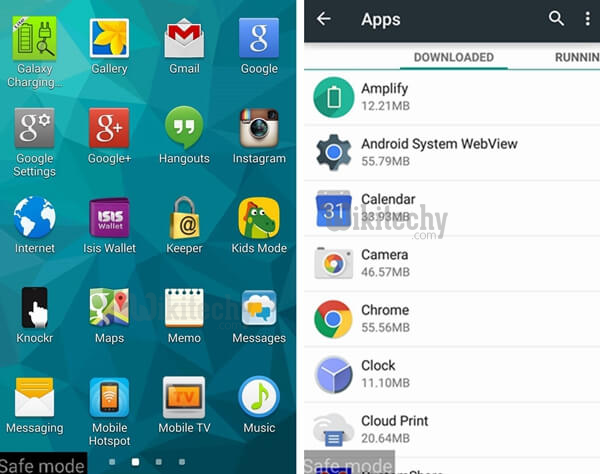
Learn Android - Android tutorial - uninstall malware in safe mode - Android examples - Android programs
Solution 4:
Make A Backup and Do A Reset
Factory reset is not recommended unless all the solutions above fail us. It will reset our Samsung to factory settings so that it means all the data currently stored on Android will be gone. Therefore, please make sure we have a backup for the data in advance. To reset aSAMSUNG DEVICE, please follow the instructions here:
FOR ALL OTHER DEVICES CHECK THE INTERNET
Step 1. Launch the "Settings" app on Samsung.
Step 2. Swipe to "General management" option.
Step 3. Select "Reset" and tap on "Factory data reset".
Step 4. Read the disclaimer and tap "RESET PHONE" to start resetting.
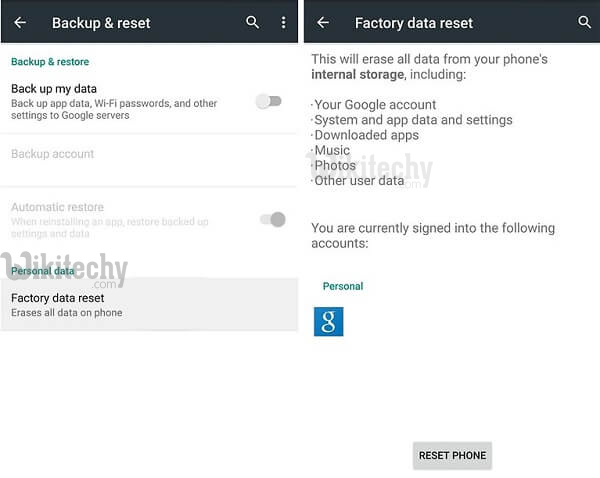
Learn Android - Android tutorial - how to factory reset an android phone - Android examples - Android programs
