[Solved-4 Solutions] How to Fix ″Warning Camera failed″ Error
Error Description:
When we try to open Camera on our android phones, an error pops up saying "Warning: Camera failed", which makes it unable for us to take photos or record videos. The camera failed error has been seen not only in older android phones but also in the newer ones.

Learn Android - Android tutorial - warning camera failed error - Android examples - Android programs
Solution 1:
- First, restart theandroid phone. In some cases, the error is gone after a restart.
- If we are using a device with removable battery, such as Samsung Galaxy Grand Prime, Galaxy S5, we need to take out the battery and reinsert it in. Then check if the camera is working now.
- If we have a SD card inserted on our phone, we need to unmount the SD card and remount it.
- Make sure Smart Stay is turned off on the Galaxy S8/S7/S6/S5.
Solution 2:
Clear Cache & Data of Camera App
Clearing cache and data of Camera app on thedevice will delete the app's temporary files, settings, preferences and reset it to default state. But don't worry, it won't delete any of the photos.
- Launch Settings app.
- Go to Apps > choose Camera app.
- Tap Storage > Clear Data > Clear Cache.
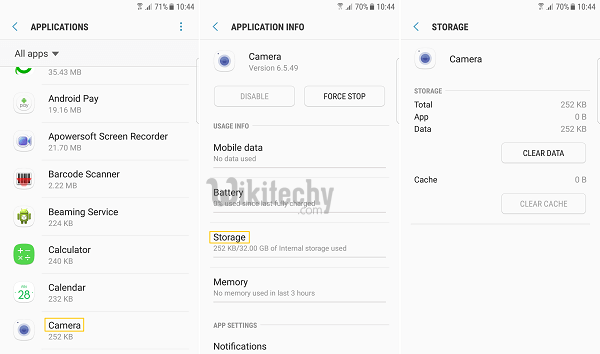
Learn Android - Android tutorial - samsung s8 camera clear cache data - Android examples - Android programs
Now go back to home screen and open the camera app. If the camera failed error keeps coming up, move on to the next step.
Solution 3:
Take Photos in Safe Mode
The camera failed error could come up if Camera app conflicts with third-party apps when they try to use the same services. We can find out if the problem is on third-party apps by booting thedevice in Safe Mode, under which all third-party apps are disabled.
To enter Safe Mode on Samsung Galaxy phone:
- Power off the device; Press and hold the Power key;
- When we see SAMSUNG logo, we need to release the Power key and press the Volume down key until the device reboots;
- There will be Safe mode sign in the bottom left corner of the screen, indicating that the device is under Safe Mode
FOR ALL OTHER DEVICES, TO ENTER THE SAFE MODE, SEARCH THE INTERNET FOR THE SPECIFIED DEVICE MODEL.

Learn Android - Android tutorial - samsung s8 take photos in safe mode - Android examples - Android programs
Now under safe mode, open the Camera app and take a photo. If the error doesn't show up, we need to restart the phone, find the troublesome app and uninstall it. If the camera fail error still shows up in Safe mode, try the last method.
Solution 4:
Factory Reset
A factory reset will delete all data and settings on thedevice and restore it to default state. Therefore, it is important that we have made a backup before the reset
We can factory reset S8/S8 Plus in recovery mode.
(FOR OTHER DEVICES, CHECK THE INTERNET FOR THE SPECIFIED DEVICE MODEL.)
- Press and hold the Volume Up+Bixby+Power keys at the same time.
- When Android logo displays, release the keys.
- Press the Volume down key to highlight "wipe data/factory reset".
- Press Power button to select.
- After the factory reset is finished, select "Reboot system now" to exit Recovery Mode.

Learn Android - Android tutorial - s8 recovery mode - Android examples - Android programs
