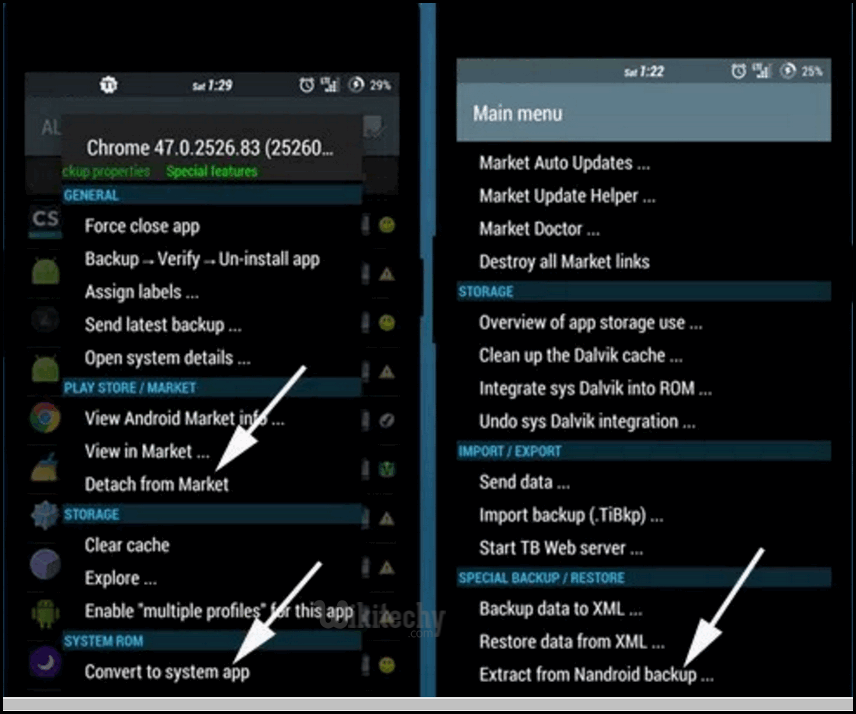- Initially non-rooted phones, we can’t backup apps with data, and we have to restore apps manually one by one in non-rooted phones. If we need to keep your apps and data safe if the anything happens to your phone, or if we flash custom ROMs frequently or if we change your devices we need an app like Titanium backup.
- It will backup your Android apps with data. We can also take backup of system apps and data, but it may cause problems so not recommend it. We need a rooted device to use titanium backup.
- First backup your data and save the backup folder to your sd card or laptop. To restore you have to download titanium backup app from play store or just install it if we already save it to sd card.
Note:
- We must have busy box installed and USB debugging enabled in your phone.
Titanium backup folder is at the root of internal storage. Save it on Laptop for secure side.
How to Backup Your Android Apps and data with Titanium backup:
Download and install the app from play store and It’ll activate for root access grant it.

After granting SuperSu permission, the app will check for system settings.
It will show you the Main screen(Overview) once it checked that you have BusyBox installed and USB debugging enabled.
Now setup your backup location by selecting ‘Preferences’ from the main menu.
You can choose your backup location; also, you can backup your phone data on the cloud.
It has three options for cloud storage Dropbox, Box and Google Drive.
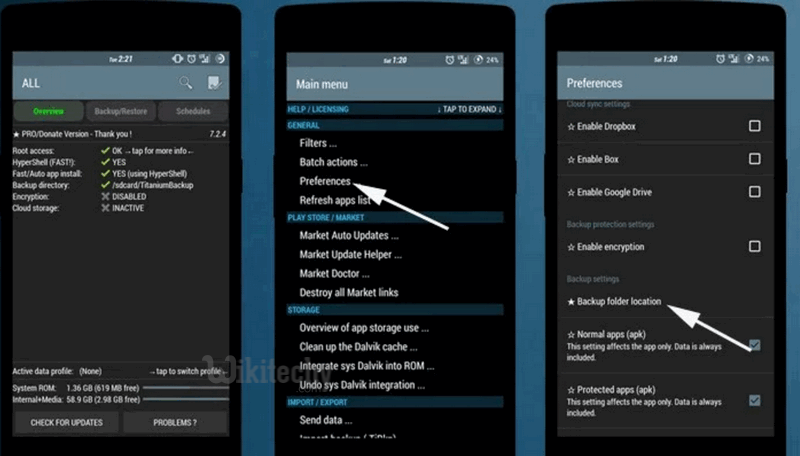
You have two options to take backup.
First backup an app individually or backup all apps at once.
To backup a single app go to ‘Backup/Restore’ option click on the app and click backup. It will backup your app.
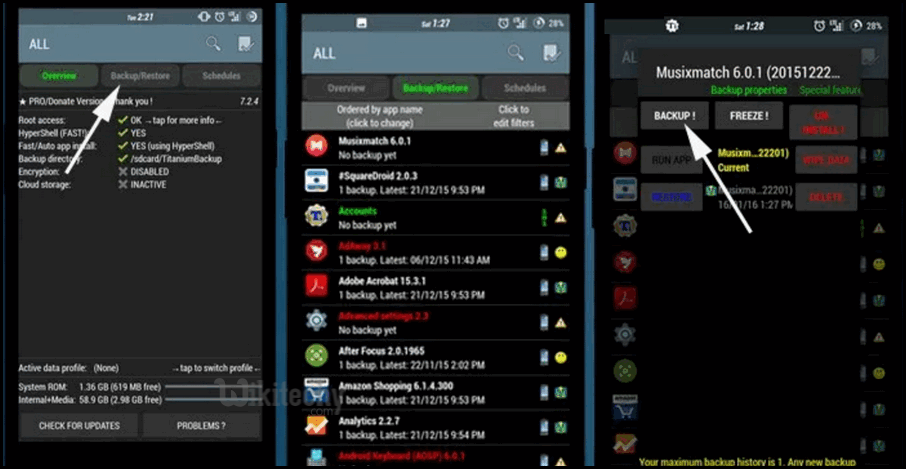
For Batch operation move to the ‘Batch’ option from Main Menu.
With the batch backup, you can backup all user apps, all system apps (not recommended) and all user apps with data in a single click.
Additionally, the app has an option to backup all newly installed apps and more recent version of the apps.
For Batch operation click on ‘Run’ button next to Backup all user apps or you can choose any method from the list.
It will display all your apps when you click on Run button.
Now select all apps and click on green that located on the right corner. It will start the backup process as soon as you click on green tick.
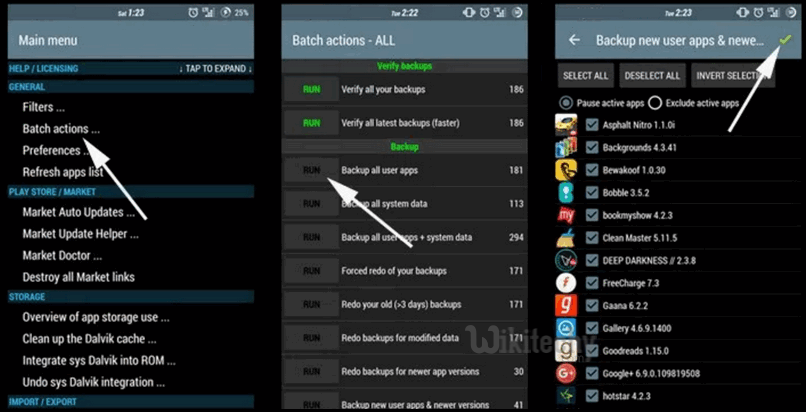
It will take some time to backup all apps so you can minimize the app.
The app will alert you when backup completed. This is the process of backing up your Android apps and data with titanium backup.
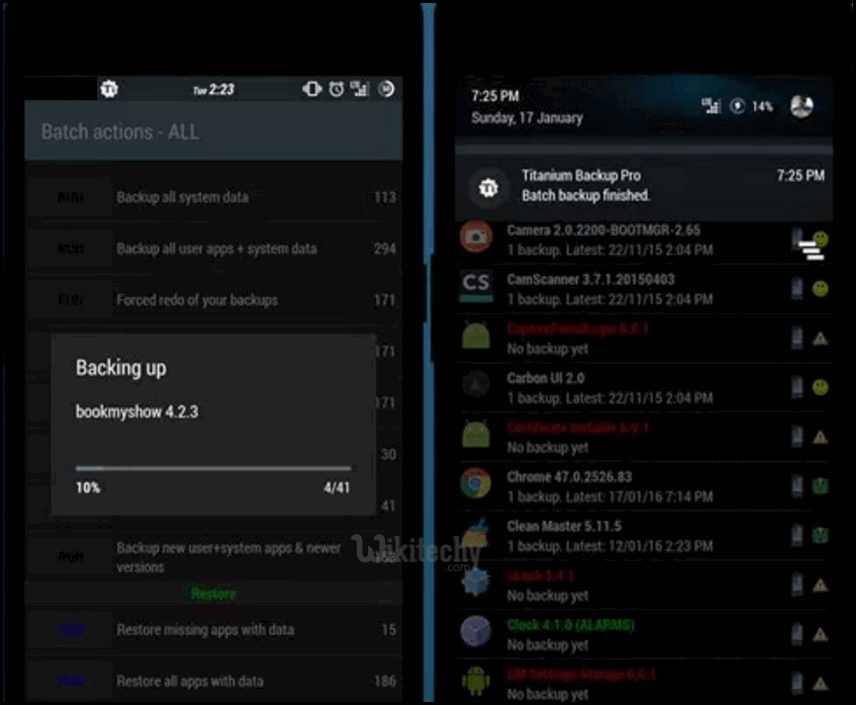
How to Restore your Apps with Titanium backup
First time to restoring your apps, you have to choose the Titanium backup folder location from Preferences.
Now go to the batch menu you by going to Menu-> Batch or navigate to Backup/Restore screen if you need to restore single app.
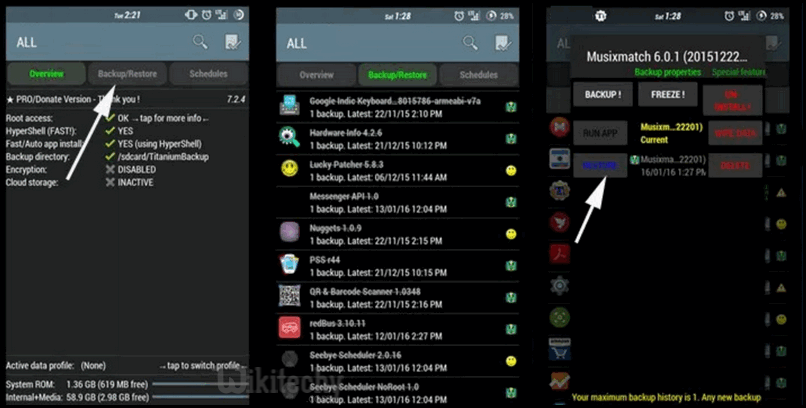
Now in Batch menu you can see many options to restore your apps like restore all user apps, restore all system apps or restore all user apps and system data.
The choice is your what you want to restore.
For Batch operation click on ‘Run’ button next to Restore all user apps with data and click on the green tick on the next screen.
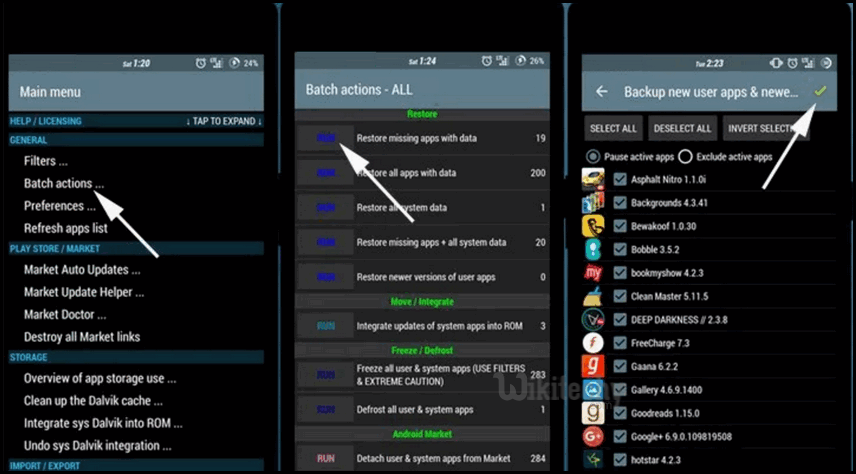
The restoring process will start, and it will restore all your apps with data, restore game progress, and you found all your apps as before when you created the backup.
What else you can do with Titanium Backup:
Creating a recovery backup .zip file – You not only Backup Your Android Apps and Data with Titanium Backup but you can also create a .zip file of backup to flash it via Recovery.
This is an excellent option if you flash a custom ROM a lot.
To create a recovery compatible zip file navigate to Create “update.zip” from the main menu and start the process.
When the process is completed, you can find “update.zip” file in the phone’s internal storage.
To restore just select update.zip from TWRP and flash the file.
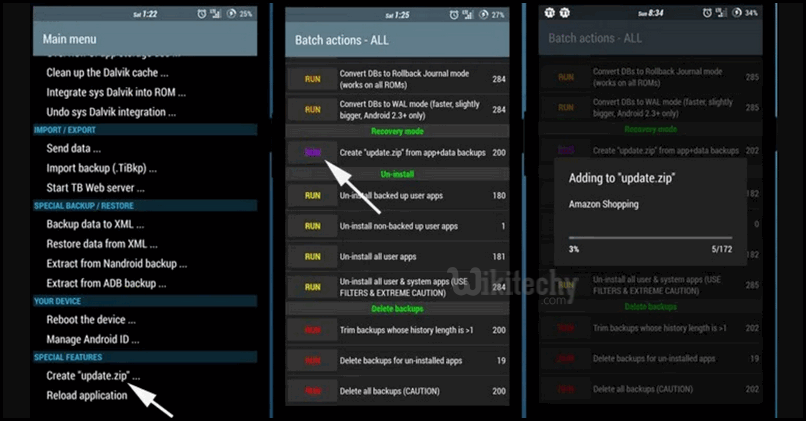
Schedule your Backup – Why to remember to make a backup every time, when you have an option of auto schedule backup.
To schedule your backup navigate to schedule tab where you see two options first one is ‘Redo backup for modified data’ and the second one is ‘Backup New user and system apps and newer version’ .
Now click on edit button choose Date and Time and enable it. You can also set charge state and filter for your scheduled backup.
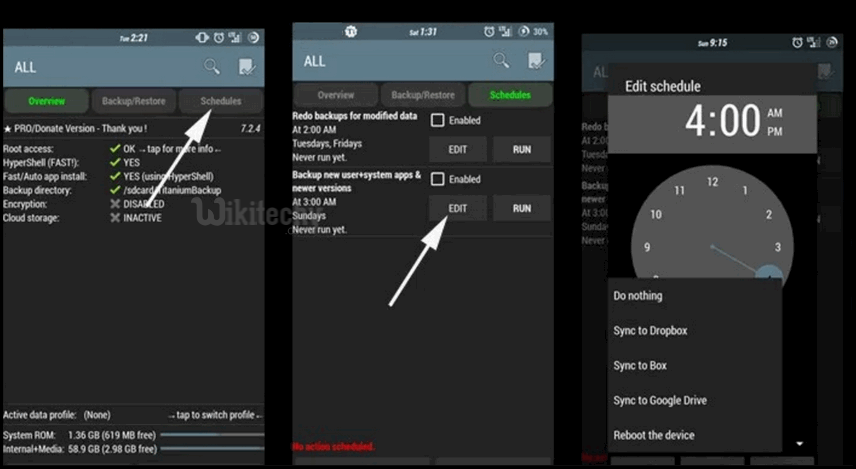
Freeze an App – There are many apps in your phone but you don’t use in all apps.
So why to kept them you simply freeze (disable) or defrost any app with this titanium backup.
For that click on the app and click on the freeze or defrost button.
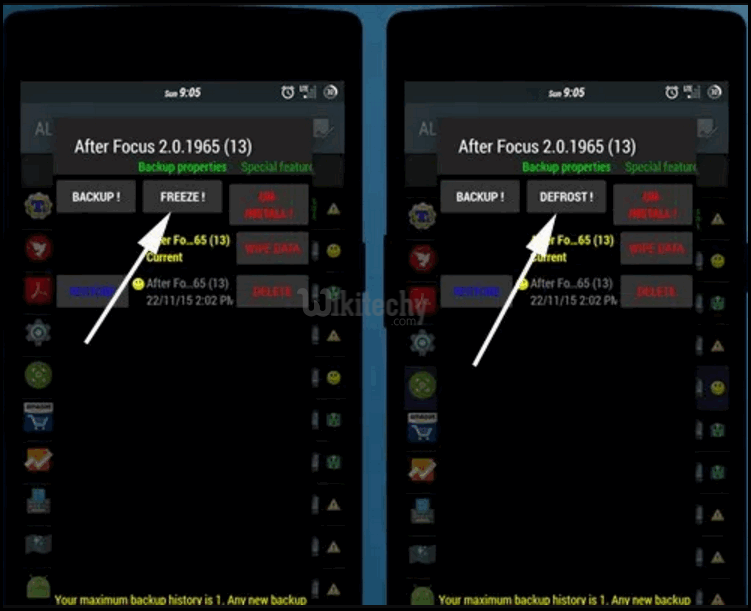
Special features – Titanium backup, you not only take backup but also do many more important things.
If you are low on internal storage, you may move your apps to sd card.
You can convert any user app to system app. If you don’t want automatic updates of a particular app you can disconnect that app from the market.
You can clear app cache with the help of this app, and you can also extract your android or ADB backup.