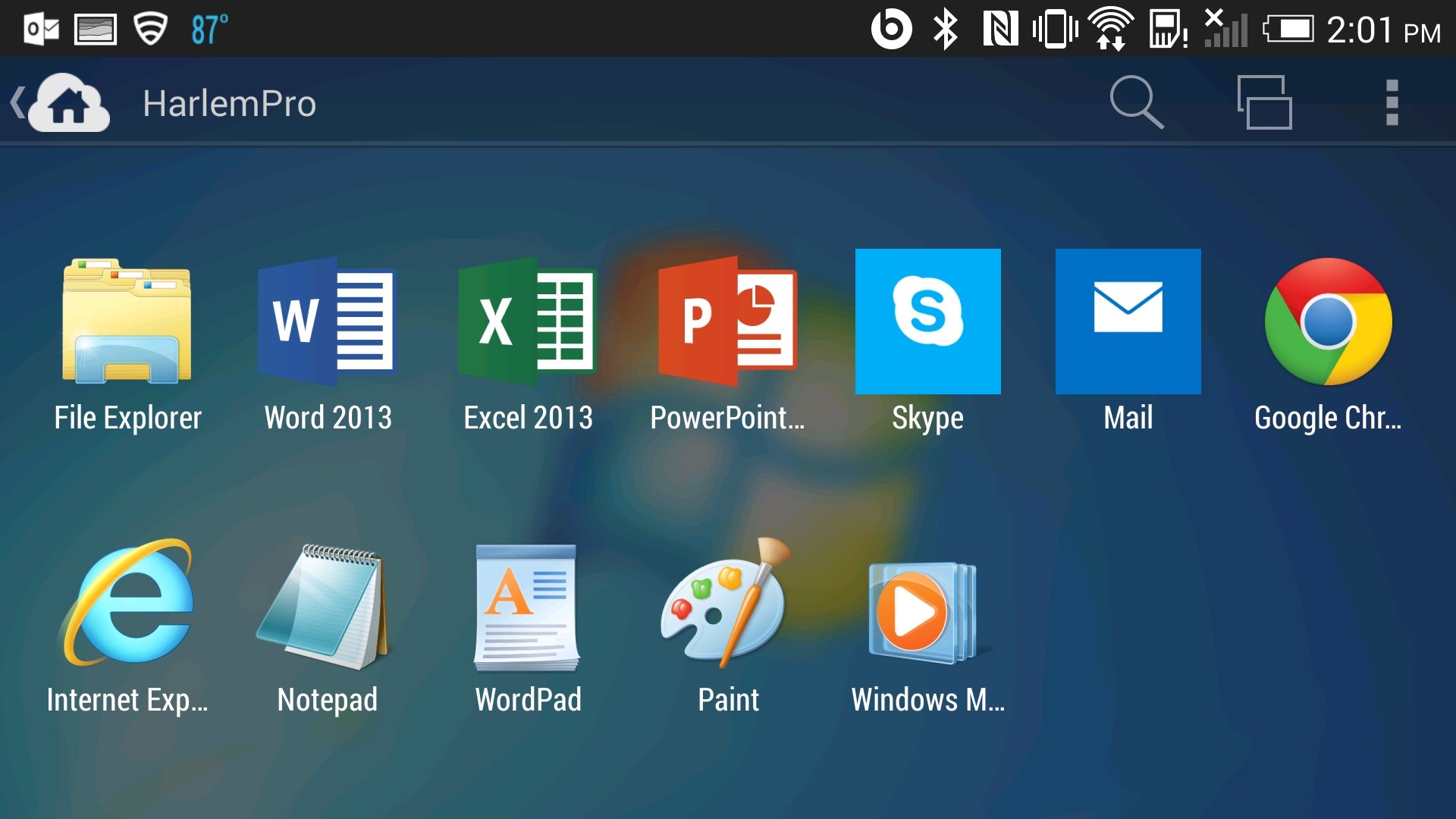Ever wanted to run Windows software on your Android device? Probably not… but what if you could? What if your Android device could finally act as a Windows desktop replacement, just by running Windows software?
Recently, the Wine project has released an Android-compatible version. Long embraced by Linux users (mostly gamers) requiring a fix of their favorite Windows-only software, this feature is now available on Android as per Graphon Corporation.
But does it work also as expected? And why would you bother anyway, given the wealth of software available on Android? Let’s determine .
What Is Wine?
Often mistakenly described as an “emulator”, Wine (a recursive acronym that stands for Wine isn’t an Emulator) is actually a compatibility layer. this is often a software library that creates Linux, macOS and BSD capable of running Windows application. Although some emulation is involved (specifically, the Windows runtime environment), Wine doesn’t emulate an OS .
Run windows apps on android with wine
Over the years, Wine has become increasingly popular as how to run Windows software on other platforms. While installing a virtual machine is one option (perhaps, say, to run Microsoft Office on Linux), Wine is arguably simpler to line up. Wine has been available for ARM devices (such because the Raspberry Pi) for a few time. Now Wine has been released for Android.
How to Install Wine on Android
Before installing Wine on your Android device, you’ll got to make sure you can install APKs. Typically, the power to put in software on your phone or tablet is restricted to any source beyond the Google Play Store by default. Enable this by opening Settings > Security and tapping the switch for Unknown sources. Click ok to confirm the action.
Download: Wine for Android (Free)
Run windows apps on android with wine
Wine is out there as an APK file for Android from the Wine download site. Several versions are available for ARM processors (most Android devices) and x86 processors (mostly tablets, but only a little number). Identify which architecture your device has before downloading (you can check this by finding the device on Wikipedia).
After downloading to your device (or to your PC, before syncing to your favourite cloud drive), it’s time to put in .
Tap the APK file, and comply with installation. Wait because it unpacks, then approve the installation; you’ll be notified that Wine needs access to record audio, and modify, delete, and skim the contents of your device’s SD card. sound recording is required by some apps you would possibly wish to use in Wine.
Once installation is complete, hit open, and wait while the Windows environment is made .
Which Windows Apps are you able to Run?
While Wine will run some software on ARM devices, the simplest results are going to be found on those x86-based Android devices.
Since you’re probably on an ARM-based Android device, you’ll be limited to apps that are adapted to be used on Windows RT. XDA-developers has produced an inventory of apps that run on ARM-based Windows devices, so this is often an honest place to start out .
Among these apps are useful tools like Audacity, Notepad++, FileZilla, Paint.NET. You’ll also find some retro games that are open sourced. These include Doom and Quake 2, also as open source clone Open TTD, a version of Transport Tycoon.
As Wine’s popularity on Android and ARM devices increases, however, this list is sure to grow. We understand the Wine project is developing a way of using QEMU to emulate x86 instructions on ARM hardware, so this bodes well for the longer term .
Some Features Are Missing… For Now
Certain libraries and APIs are required for games to run. Some common APIs are currently missing from Wine on Android.
Missing, but likely to seem at some stage, are Direct3D 12, Vulkan, and full OpenGL ES support (to enable Direct3D; this is often currently limited). Introducing these in Wine for Android will expand the choice of applications which will be used.
However, Wine is under constant development. As such, these features are often expected during a future release. Happily, Wine supports Direct3D 10 and 11, Direct3D command stream, and therefore the Android graphics driver. Meanwhile, we will also enjoy improved Direct Write and Direct2D support.
Exploring Wine on Android
When the software environment launches, you’ll find a typical Windows 7-style Start menu (with Wine logo), and a instruction box.
To interact with Wine, you’ll need a keyboard (and maybe a mouse) attached to your Android device.
At this stage, shortly after Wine 3.0 for Android has been released, there’s no support for software keyboards, although tapping is okay. the dimensions of the desktop could be a drag , however; on the device I tested this on, a Samsung Galaxy S2 tablet, the beginning button was tiny. to repair this, I switched the orientation to portrait mode then back to landscape.This is why a mouse, or perhaps a stylus, may be a good idea.
The instruction interface works very much like the quality Windows prompt did (prior to Power Shell’s arrival).
Installing Software in Wine
To get something running in Wine, you’ll first got to download the appliance (or sync via the cloud) to your Android device. reserve it during a memorable location, then navigate thereto within the Wine prompt window.
For instance, if I downloaded a Windows executable file (EXE) to my Android tablet, I’d reserve it to the Download folder. this will be reached within the instruction with
To run the enter Wine for Android, simply input the name of the EXE file. (Some versions of Wine require you to prefix this with the wine command, but this isn’t necessary.)
If the ARM-ready file is compatible, it should run. Otherwise, you’ll see a bunch of error messages. At this stage, installing Windows software on Android in Wine isn’t a particular science.