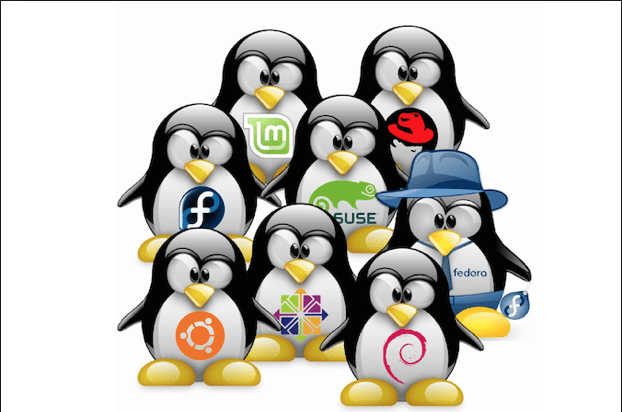Linux Containers (LXC) are a lightweight virtualization technology and they have different employments. It is a piece of the Linux kernel, and can give you a chance to copy one, or numerous Linux distros on a solitary Linux host. Consider it a center ground between a chroot and full virtualization technology, for example, VirtualBox, KVM or Xen. A comparative innovation exhibit in the BSD world are FreeBSD Jails.
[ad type=”banner”]For instance, the machine I am composing on is a portable PC running Linux Mint 18, fueled by an Intel Atom processor, and has a pitiful 2 GB of RAM. However, I am running three Linux containers, each with an example of the Apache web server running, without a major execution hit. This would be unbelievable with a conventional virtual machine like VirtualBox. Along these lines, on the off chance that you have been needing to run various distros on your Linux system, Linux Containers ought to carry out the employment for you fine and great.
Installing and Configuring Linux Containers
We are setting up LXC on Linux Mint 18 64-bit. The installation instructions provided here will also work unmodified on Ubuntu 16.04 and above. A familiarity with the command line and general troubleshooting is also assumed.
Prerequisites
Here are a few things you should set up to start using multiple distros:
- Install LXC and other prerequisite software using:
sudo apt install lxc lxc-templates uidmap
- Now you need to configure your profile. Enter the following commands to set it up:
mkdir -p ~/.config/lxc
echo "lxc.id_map = u 0 100000 65536" > ~/.config/lxc/default.conf
echo "lxc.id_map = g 0 100000 65536" >> ~/.config/lxc/default.conf
echo "lxc.network.type = veth" >> ~/.config/lxc/default.conf
echo "lxc.network.link = lxcbr0" >> ~/.config/lxc/default.conf
echo "$USER veth lxcbr0 2" | sudo tee -a /etc/lxc/lxc-usernet
- Then, you need to set up the user permissions as follows:
sudo usermod --add-subuids 100000-165536 $USER
sudo usermod --add-subgids 100000-165536 $USER
sudo cgm create all user
sudo cgm chown all user $(id -u) $(id -g)
cgm movepid all user $$
Setting Up Your Container
Now that you have LXC Container installed along with other prerequisite software, here are the steps to set up the Container:
- In this example,we will set up an Ubuntu container, named <code>ubu1</code>. To do it, execute the following command:
lxc-create --template download --name ubu1
- Here, the <code>–template</code> parameter tells lxc to download a preconfigured image from the internet, while the <code>–name</code> parameter specifies the name of the container – <code>ubu1</code> in this case. You can use whichever name you like.
- You will now see a list of supported distro images:

- Enter the specifics of the distribution that you wish to install. I will install the 64-bit version of Ubuntu 16.04 (code name xenial) here:

- If you wish to install the image non-interactively, the following command achieves the same result as the above:
lxc-create -t download -n ubu1 -- --dist ubuntu --release xenial --arch amd64
- LXC will now download and install a minimal Ubuntu xenial image on your host system. The download and installation might take a bit of time depending on your internet connection and your PC’s speed.After the installation, you will see a screen like this:

Using Multiple Distros with Linux Containers
Starting Up The Container
- Start your container using the <code>lxc-start</code> command:
lxc-start -n ubu1 -d
- Here, the <code>-n</code> parameter specifies the name of the container that you wish to start (<code>ubu1</code> in this case), and the <code>-d</code> parameter makes it run in the background.
- You can verify that the container started by using the <code>lxc-ls</code> command:
lxc-ls -f

- The <code>-f</code> parameter enables fancy Here, you can see that I have two containers – one Debian (stopped) and one Ubuntu (running).
Accessing and Using Your Container
- You can access the container’s console using the <code>lxc-attach</code> command:
lxc-attach -n ubu1
- You will now have aroot shell on your container. It is recommended that you set up a password for the root user, and create a regular user account:
- passwd
- adduser Wikitechy
- Of course, replace Wikitechy with the username you want. You can then install software and configure your container like you would do on a regular system. For example, in a Debian or Ubuntu container:
apt install wget openssh-server htop tmux nano iptables
Stopping Your Container
- After you are done playing with the container, either use the <code>exit</code> command to return to the host system. Now use the <code>lxc-stop</code> command to stop your container:
lxc-stop -n ubu1
- This will make the container shut down cleanly and it will not consume any more resources on your system, except for disk space.
Cloning and Snapshots
Clones
Once you have installed programs in a container and configured it to your liking, you might want to create one or multiple copies of it for easy provisioning. You can do this by creating a clone, which is an exact replica of a container.
- For instance, to create a clone of the <code>ubu1</code> container (let’s call it <code>ubu2</code>),first stop the container using <code>lxc-stop</code>, then use the <code>lxc-copy</code> command:
lxc-stop -n ubu1
lxc-copy -n ubu1 -N ubu2
- Here, the-n option specifies the source container, and the -N option specifies the name of the clone. To verify that the container was cloned, use the <code>lxc-ls</code> command:

Snapshots
Suppose you are about to make some potentially dangerous or hard to recover from changes to a container, such as re-configuring a web server. To minimize the damage, you can create a snapshot of the container before making such a change. In case something goes wrong during the configuration, you can simply stop the container and recover it to its previous working state by restoring a snapshot.
- To create the snapshot, first stop the container:
lxc-stop -n ubu1
- Then,create a snapshot using the <code>lxc-snapshot</code> command:
lxc-snapshot -n ubu1
- This creates a snapshot called <code>snap0</code>. Any subsequent snapshots you create using this command will be called snap1, snap2, etc.
- After this, you can start the container, and make the changes you want. If at any time, you want to return to a snapshot you created, stop the container, and use the <code>lxc-snapshot</code> command with the <code>-r</code> parameter to restore a snapshot:
lxc-snapshot -r snap0 -n ubu1
- This will restore the snapshot <code>snap0</code> to the <code>ubu1</code> container.
Auto-start Containers at Boot
- You can make a container, for example, a web server container, startup automatically when you boot up your system. To do this, go to the container’s config file, located in <code>$HOME/.local/share/lxc/<NAME OF CONTAINER>/config</code>, and add the following lines:
lxc.start.auto = 1
lxc.start.delay = 5
- The first line specifies that the container should be started at boot. The second tells the system towait 5 seconds before starting the next container, if any.
Troubleshooting
- If you are having trouble starting containers, the first thing to try is to run the <code>lxc-start</code> command in Foreground For example:
lxc-start -n ubu1 -F
- This will show you the errors on the current console, which is very useful in identifying the nature of the problem.
Problems With Running Multiple Containers Simultaneously
- If you try to run multiple containers at once,you might see errors such as “Quota reached”, or “failed to create the configured network”. This is because you are running more network interfaces than allotted to you. You can increase the number of network bridges a user can run by modifying the <code>/etc/lxc/lxc-usernet</code> file as root. It might look something like this:
# USERNAME TYPE BRIDGE COUNT
Wikitechy veth lxcbr0 5
- You canchange the number at the end (5 in this example), to a bigger number such as 10. This will allow you to run up to 10 containers at once.
Other Uses of Linux Containers
Linux containers have various uses. You can use them as lightweight test boxes, for example, to test out various configurations of a web or database server before committing them to a production server. Another use case is to test how an application runs on different versions of various distros.
You can also use them to isolate applications that you do not trust – any damage such an application does will be limited to its own container, and will not affect the host system. Please note that while it is possible to run GUI applications in a container, it takes a significant amount of time and effort, and is thus not recommended .
Run Multiple Distros Simultaneously With Linux Containers
Thus ends our How to running multiple Linux distros on a single computer, without the overhead of a full-sized virtual machine. The utility of this technology is only limited by your creativity, so feel free to experiment and find out novel use cases.