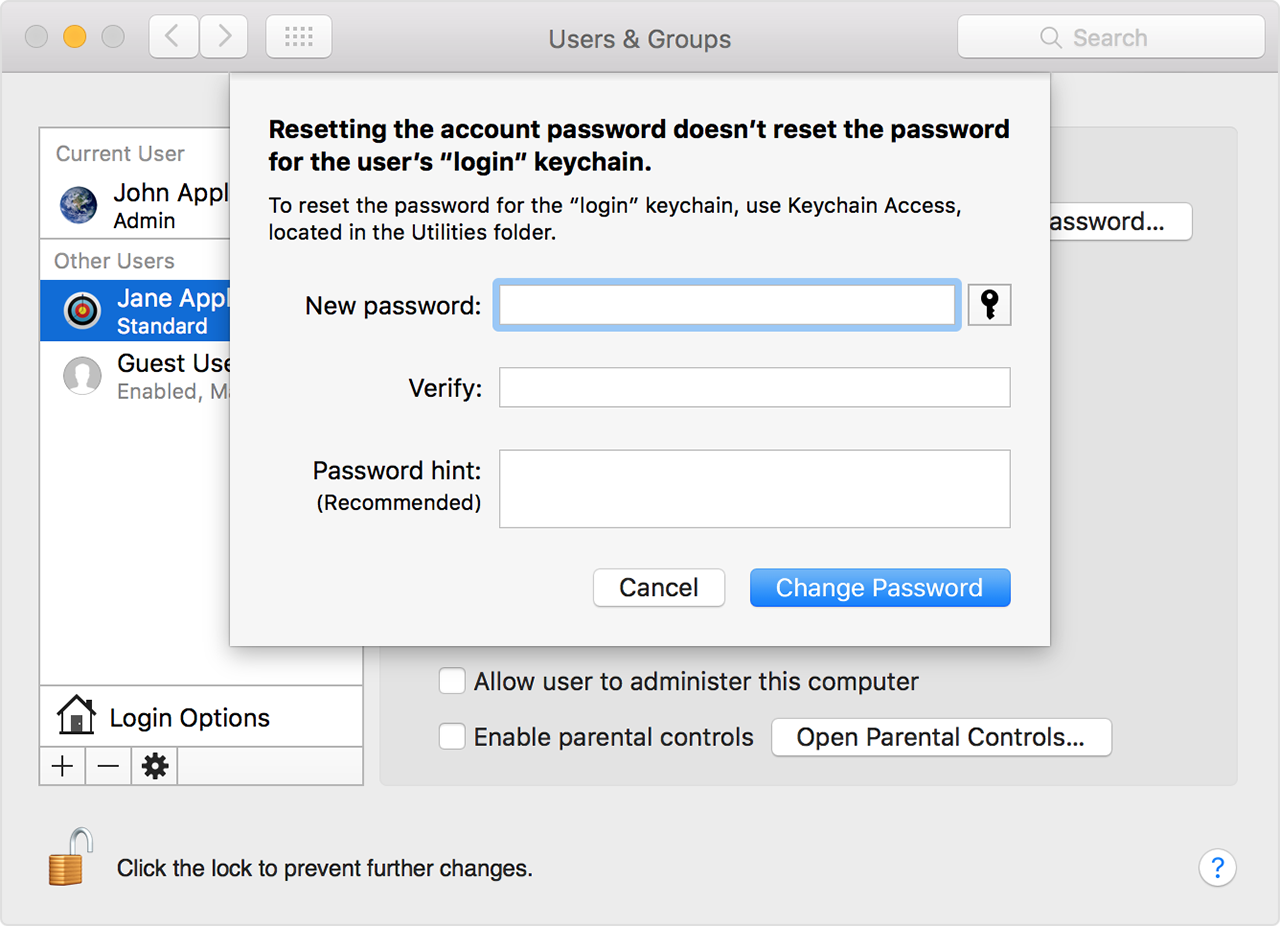It’s not a well-kept mystery, but few mac customers appear to recognize that they can modify the default mac login window to consist of a message or greeting. The message can be for pretty much any purpose. It could be a simple greeting, along with “welcome returned, friend” or a silly one, such as “while you have been away, i wiped clean up all those messy files in your force. You are welcome.”
Different uses for a login message are to assist become aware of the mac or the os that it’s running, which may be very helpful in a college or computer lab putting.
In such environments, computer systems get moved about quite a bit, so understanding which mac you are sitting in front of, and which os it’s running, can save you a good deal of time. In this situation, the login message can be something like “i am sylvester, and i’m jogging os x el capitan.”
There are 3 ways to set the login window message: using os x server, with terminal, or with the aid of the usage of the security & privateness system preference pane. We’ll examine all 3 strategies, and provide targeted instructions for the last two strategies.
Login message with os x server
The login window message has usually been customizable, however for the most component, handiest individuals who were running os x server and coping with a bunch of mac customers ever afflicted to installation the non-compulsory login message. With the server os, it’s a easy be counted of just using the workgroup supervisor tool to set the login message. Once set, the message is propagated to all the macs that connect to the server.
Putting the login message for individual macs
Happily, you don’t really need os x server to feature a custom login message in your mac. You could carry out this assignment your self, with no need for any of the superior server capabilities to be had in os x server. You can both use terminal, or a security & privateness option in the gadget options.
Both strategies bring about the identical factor; a login message with a purpose to be displayed in your mac. I’ll show you the way to use each strategies; the one you decide to apply is as much as you.
Allow’s get began with the terminal technique
- Release terminal, located in /packages/utilities.
- Terminal will open to your computer and display its command set off; generally, your account’s quick call followed by a greenback sign ($), along with tnelson$.
- The command we’re going to input seems like the one beneath, but before you input it, take a moment to read on:
Sudo defaults write /library/alternatives/com.Apple.Loginwindow loginwindowtext "your login window message text goes here"
- The command incorporates 3 parts, starting with the phrase sudo. Sudo instructs terminal to execute the command with the expanded privileges of a root or administrator user. We want to use the sudo command due to the fact the next a part of the command is going to make adjustments to a gadget document, which requires special privileges.
- The second a part of the terminal command is the defaults write, followed by using a pathname to the report we are going to make modifications to, in this example, /library/alternatives/com.Apple.Loginwindow. For this project, we’re going to write a new default price into the com.Apple.Loginwindow plist report.
- The third a part of the command is the name of the important thing or preference we desire to change. In this situation, the key’s loginwindowtext, followed by using the text we need to display, contained inside quotation marks.
- A caution approximately using textual content: exclamation points are not allowed. Different special characters can also be rejected, however exclamation factors are a precise no-no. Don’t worry if you enter an invalid person, even though. Terminal will return an mistakes message and abort the motion of writing to the file; no harm, no foul.
- If you’ve were given a message in mind, we are geared up to enter it into terminal.
- Enter the text below on the terminal command activate. You could kind it, or maybe better, replica/paste it. The text is all on a single line; there aren’t any returns or line breaks, despite the fact that your browser can also display the textual content in multiple lines:
Sudo defaults write /library/alternatives/com.Apple.Loginwindow loginwindowtext "your login window message text is going right here"
- Update the login window text with your personal message; make certain to keep your message among the quotation marks.
- While you’re equipped, press the go back or enter key on your keyboard.
The subsequent time you start up your mac, you will be greeted along with your custom login message.
Reset the login window message returned to its unique default fee
To eliminate the login message text and revert returned to the default price of no message being displayed, honestly carry out the subsequent steps:
- Launch terminal, if it isn’t always already open.
- On the command prompt, input:
sudo defaults write /Library/Preferences/com.apple.loginwindowLoginwindowText ""
- Press the go back or input key.
- Observe that during this command, the login window textual content became changed with a pair of quotation marks, without a textual content or area between them.
The usage of safety & privateness choice pane
The use of a machine choice pane may be the perfect technique for putting in place a login message. The benefit is which you don’t want to paintings with terminal and hard-to-recollect text commands.
Release machine preferences by way of clicking its icon inside the dock, or choosing device alternatives from the apple menu.
Select the security & privateness desire pane from the to be had machine options.
Click on the general tab.
Click the lock icon, placed within the bottom left nook of the safety & privacy window.
Input an administrator password, and then click the unlock button.
Area a checkmark inside the container classified “show a message while the display screen is locked,” after which click on the set lock message button.
A sheet will drop down. Enter the message you need displayed in the login window, after which click good enough.
The following time everyone logs into your mac, the message you set up can be displayed.
Resetting the login message from the safety & privacy choice pane
If you no longer desire to have a login message be displayed, you may eliminate the message with this easy method:
- Return to system alternatives and open the safety & privateness preference pane.
- Click on the overall tab.
- Liberate the lock icon as you did earlier than.
- Dispose of the checkmark from the box classified “display a message while the display screen is locked.”
It really is all there may be to it; you presently realize a way to add or eliminate login window messages.