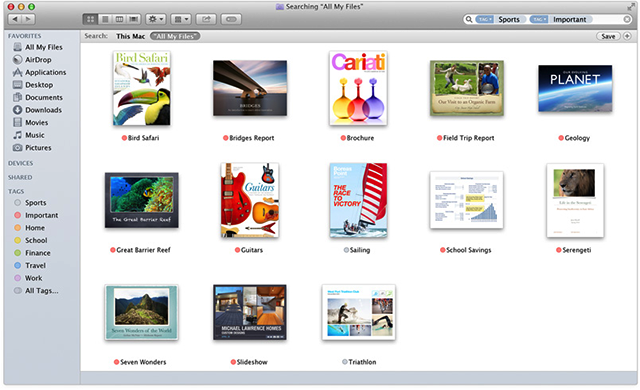The finder is the heart of your mac. It presents get right of entry to to files and folders, displays home windows, and normally controls the way you engage together with your mac.
If you’re switching to the mac from home windows, you may find out that the finder is just like windows explorer, a manner to browse the document machine. The mac finder is extra than just a file browser, although. It’s a avenue map for your mac’s report machine. Taking a few minutes to learn more approximately a way to use and customise the finder is time properly spent.
Make the Most of the Finder Sidebar
/FinderSidebarSierra-58adf6783df78c345bff84fa.jpg)
The finder sidebar, that is the pane on the left side of every finder window, presents brief get admission to to common places, but it’s able to a good deal greater.
The sidebar gives shortcuts to areas of your mac which you in all likelihood use the most. It is the sort of beneficial device that i can not believe ever turning the sidebar off, which by way of the manner is an alternative.
Discover ways to use and configure the finder sidebar.
Using Finder Tags in OS X
/FinderTags-59569c7b5f9b58843ff97609.jpg)
Long-time users of finder labels may be a piece put off by using their disappearance with the introduction of os x mavericks, however their alternative, finder tags, is lots greater flexible and have to show a splendid addition to coping with documents and folders in the finder.
Finder tags can help you arrange similar documents by making use of a tag. As soon as tagged, you may speedy view and paintings with all documents that use the same tag.
Using Finder Tabs in OS X
/OpenInNewFinderTab-56f5a45e5f9b582986652964.jpg)
Finder tabs, ushered in with os x mavericks are very much like tabs you see in maximum browsers, which include safari. Their purpose is to decrease display screen clutter via collecting what used to be displayed in separate home windows right into a unmarried finder window with a couple of tabs. Each tab acts like a separate finder window, however with out the litter of getting multiple windows open and scattered round your computing device.
Configure Spring-Loaded Folders
/SpringLoadedFoldersYosemite-56a5d4ea3df78cf7728a0eea.jpg)
Spring-loaded folders make it smooth to drag and drop documents via robotically beginning a folder whilst your cursor hovers above it. That makes dragging files to a brand new location within nested folders a breeze.
Learn how to configure your folders so they spring open while you need them to.
Using the Finder Path Bar
/RoadSignGettyImages-572921df5f9b589e34f182d2.jpg)
The finder route bar is a small pane placed at the lowest of a finder window. It displays the present day route to the file or folder proven within the finder window.
Lamentably, this nifty feature is grew to become off with the aid of default. Discover ways to permit your finder route bar.
Customize the Finder Toolbar
/FinderToolbar-56a5d51e3df78cf7728a0fc3.jpg)
The finder toolbar, a set of buttons placed at the top of every finder window, is straightforward to personalize. In addition to the returned, view, and motion buttons already present in the toolbar, you may add capabilities such as eject, burn, and delete. You could also select how the toolbar appears ordinary by way of choosing between displaying icons, textual content, or icons and text.
Learn how to fast customise your finder toolbar.
Using Finder Views
/FinderViews-59569ddf3df78c4eb66982df.jpg)
Finder views offer 4 distinct ways of looking on the files and folders stored for your mac. Maximum new mac users tend to work with most effective one of the 4 finder views: icon, listing, column, or cover go with the flow. Running in one finder view won’t seem like a bad concept. In any case, you turns into very adept at the ins and outs of the use of that view. However it’s probably an awful lot extra efficient ultimately to discover ways to use each finder view, as well as the strengths and weaknesses of each view.
Setting Finder Views for Folders and Sub-Folders
/AutomatorSetFinderView-56a5d52f5f9b58b7d0dea165.jpg)
On this guide, we are going to examine the way to use the finder to set precise finder view attributes, which includes:
A way to set a system-extensive default for which finder view to apply whilst a folder window is opened.
How to set a finder view choice for a particular folder, so that it continually opens in your preferred view, even if it’s miles extraordinary from the system-huge default.
We can also discover ways to automate the technique of setting the finder view in sub-folders. Without this little trick, you would should manually set the view preference for every and each folder within a folder.
Eventually, we will create a few plug-ins for the finder so you can set perspectives extra effortlessly inside the future.
Find Files Faster Using Spotlight Keyword Searches
/SpotlightComments-56a5d55e5f9b58b7d0dea1fa.jpg)
Retaining music of all of the files on your mac may be a difficult task. Remembering document names or file contents is even more hard. And if you haven’t accessed the document it is in lately, you can not take into account wherein you stored a selected piece of precious records.
Happily, apple presents spotlight, a quite rapid search machine for the mac. Spotlight can search on file names, as well as the contents of documents. It can additionally seek on key phrases related to a document. How do you create keywords for documents? I’m glad you asked.
Restore Smart Searches to the Finders Sidebar
/SearchFor-56a5d48e3df78cf7728a0d5a.jpg)
Over the years, apple has subtle the capabilities and talents of the finder. It seems as though with each new edition of os x, the finder profits some new features, however also loses some.
One such misplaced characteristic is the smart searches that used to reside inside the finder’s sidebar. With just a click on, you can see the report you labored on the day gone by, throughout the past week, show all pics, all movies, and so forth.
Clever searches have been very handy, and they may be restored to your mac’s finder using this manual.
Zoom Into a Finder Preview Image
/ColumnViewPreviewZoom-56a5d5463df78cf7728a1040.jpg)
If you have the finder view set to column display, the closing column in a finder window shows a preview of a specific report. Whilst that document is an picture document, you’ll see a thumbnail of the photo.
It’s great with a purpose to fast see what an picture looks as if, but in case you need to look any details in the image, you’ll must open the report in an photo enhancing application. Or will you?
One nifty finder feature this is regularly disregarded is the capability to zoom in, zoom out, and pan around an picture while in column view.