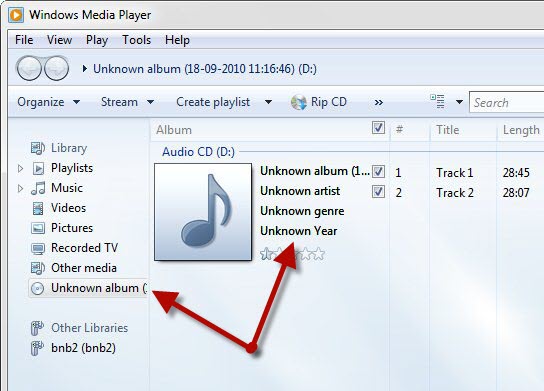Ever wondered a way to rip or copy track from a cd? This academic will show you the way, the use of a program available to absolutely everyone with a pc without spending a dime — windows media player.
When I first put together this educational on how to use home windows media player to tear song or tunes from a cd, i used home windows media participant 11 for trying out in addition to my screenshots. On account that then, windows media participant 12 has pop out. Then there are some of you who may nevertheless be the use of wmp 10. Even in case you don’t have windows media participant eleven, however, current variations of wmp (i.E. The aforementioned windows media participant 10 and home windows media player 12) essentially use the equal steps, so ripping with other wmp versions will now not be a trouble. The today’s wmp 12, for instance, has a few variations with its library and preview features but is still pretty much like wmp eleven.
We’re going to take a look at two methods to tear or reproduction song from a cd through windows media participant: a short rip option and a normal rip alternative.
1.Quick Rip vs. Normal Rip
:max_bytes(150000):strip_icc():format(webp)/Ripping-CD-tutorial-01-580719af5f9b5805c218d026.jpg)
You can do a short rip if the “autoplay” menu comes out while you insert a disk to your laptop’s dvd/cd power.
One of the options below autoplay is to “rip track from cd (the usage of windows media player)” with the intention to routinely release home windows media participant and the rip menu. Make certain you uncheck the “constantly try this for audio cds” container so your laptop does not mechanically release the rip menu each time you insert a cd (i.E. If you just need to listen to a cd subsequent time).
Begin the ripping process through clicking on the “start rip” button (e.G. In windows media player eleven, for instance, it’s on the lower proper when you’re inside the rip menu). You will additionally have an option to use your internet connection and feature home windows media participant mechanically discover information about the cd you’re the usage of so that you do not need to fill out album and tune information your self (for this educational, let’s assume that you’re not connected to the internet, this means that you will end up with an unknown album with unknown songs). You will realize the ripping manner is done as soon as all the songs display “ripped to library” below “rip fame.”
By means of default, windows media player will rip your tunes in wma format and save it to your “song” folder. You may get entry to the folder by clicking at the home windows emblem at the bottom left of your laptop’s display. For windows xp, for instance, it’ll be the “start” button. For windows vista or home windows 7, it is the circular icon with the windows 4-panel photograph that looks like a waving flag.
Clicking the “begin” button in home windows xp will carry up a menu field with “my track” as one of the alternatives. For vista, clicking at the windows button will carry up a menu with “tune” as one of your alternatives. Besides, clicking on both of these choices will open your song folder. Appearance beneath unknown artist and you ought to be able to locate the unknown album you simply ripped. Once you locate the songs, you could rename them one by one.
To do a normal rip, allow’s go to the following step.
2.Normal Ripping with Windows Media Player
:max_bytes(150000):strip_icc():format(webp)/Ripping-CD-tutorial-02-580719b75f9b5805c218debf.jpg)
For greater options, like changing your ripped tune’s format to mp3 or converting the folder where you keep your track, you can do a ordinary rip.
Regular rip
Start through launching home windows media participant your self via the “applications” choice by using clicking on both the “begin menu” tab in windows xp or the windows logo in vista or home windows 7 (each on the lower left of your screen). Insert your music cd. (to simplify matters, just cancel and near down the “autoplay” menu in case it shows up.)
Once you’re in the rip menu, click on the rip tab to deliver up a listing of alternatives. “format” helps you to pick among home windows media audio formats, wav, and the more popular mp3 format. The wma and wav each have “lossless” layout options, which means the track will be ripped without a loss in high-quality. The mp3 format, meanwhile, gives wider compatibility with portable track gamers and smaller document sizes however sacrifices a sure amount of high-quality depending at the bit rate of your record. This brings us to the “bit rate” button, which essentially lets you choose the fine of the rip. The default for bit price is 128 kbps. Word that the better the bit charge you pick, the better the first-rate you may get, however you will additionally get a bigger document size. For more ripping options, permit’s visit step 3.
3.More CD Ripping Options
:max_bytes(150000):strip_icc():format(webp)/Ripping-CD-tutorial-03-580719b55f9b5805c218db72.jpg)
Clicking “more alternatives” brings up, even more, selections. Below “rip options” you may change the vacation spot folder for your ripped song through clicking the “trade” button beneath “rip song to this vicinity.” if you haven’t accomplished so, you could additionally alternate your format (e.G. To mp3) and bit rate in this menu as well (with the latter using a slider). After you’re happy along with your settings, click on “good enough.” for album and song alternatives, visit step 4.
4.Changing Album and Track Info in Windows Media Player
:max_bytes(150000):strip_icc():format(webp)/Ripping-CD-tutorial-04-580719b33df78cbc28d4fcdf.jpg)
In case you need to allow home windows media participant automatically locate album data on line, you may manually do so at this point with the aid of right clicking at the cd icon and convey up a submenu that consists of “find album info” as an choice. In case you see your album, highlight it and hit “subsequent.” this may deliver up a verification display screen and you may click “end.” besides updating your rip info, this may also replace your windows media participant library with the new album and tune info.
In case you don’t have an internet connection or if windows media player cannot discover your album, you may replace the album and track info manually in home windows media player by using right clicking on every person piece of info you need to edit (e.G. Unknown album, unknown artist, music 1, etc.).
Earlier than you start ripping, be aware the test marks next to every track. This suggests which songs will be ripped. Feel loose to uncheck any songs you don’t mainly take care of and do not need to be ripped. After you’re prepared, you can then click on on the “begin rip” button. Time to visit step 5.
5.Let ‘Er Rip: Manual Album and Track Editing
:max_bytes(150000):strip_icc():format(webp)/Ripping-CD-tutorial-05-580719b15f9b5805c218d448.jpg)
When you’re achieved ripping, you will see the message “ripped to library” subsequent to each song. From here, you may begin using home windows media participant to transport your songs to a like minded portable music participant or burn the tunes to a cd.
If you one way or the other skipped the choice to permit windows media player mechanically discover album info online, you can nonetheless do so after ripping with the aid of right-clicking at the cd icon and citing a submenu that includes “locate album information” as an choice.
You could also nevertheless replace the album and song info manually in home windows media participant with the aid of proper clicking on each person piece of info you want to edit (e.G. Unknown album, unknown artist, tune 1, and so forth.).
In any other case, you may additionally cross into your track folder or anyplace you stored your tunes and edit each document manually. Depending in your transportable music or media participant, you could additionally drag tunes out of your destination folder and into your player to duplicate them over. Nicely, it really is it. Now a way to rip cds with home windows media participant.
As continually, please feel unfastened to email your manual for other academic recommendations related to transportable electronics. Satisfied ripping.