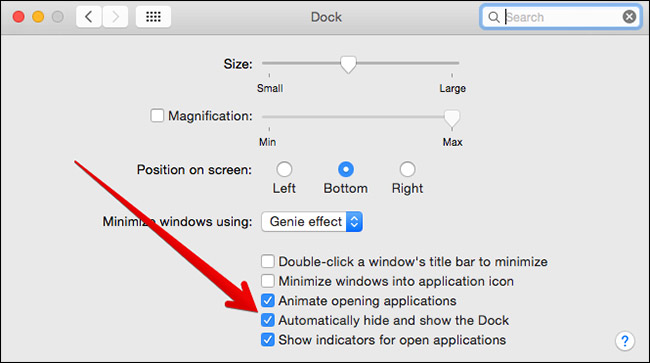The dock may be one of the most effective features brought in os x and the more recent macos. By default, the dock is placed throughout the bottom of the display screen, and is always in view. I discover this convenient, as it offers quick get admission to to my preferred packages.
But, some users (like my in any other case practical spouse) prefer to preserve every to be had inch of screen actual estate, properly, to be had. To them, an continually-visible dock simply gets within the manner whilst they are now not the use of it.
Irrespective of how incorrect that view is probably, apple designed the dock to be flexible. And who am i to argue with apple (or my spouse)?
You could easily trade the dock’s settings, so it most effective seems while you move the cursor over it.
Hide or show the dock
- Click the gadget preferences icon inside the dock, or pick out device options from the apple menu.
- Click on the dock icon within the first row of the gadget choice window. Earlier version of the os included catagory names. If your operating with an older version of os x you may locate the dock preference pane inside the personal section of the machine options window.
- Put a check mark in the ‘mechanically cover and display the dock’ container in case you want the dock to go away whilst you’re no longer the use of it.
- Dispose of the take a look at mark in case you need the dock to constantly be visible.
- Close the dock’s preferences pane.
The dock will now disappear while it is no longer in use. You could make it reappear as needed via shifting your mouse cursor to the lowest of the display, where the dock normally resides.
(of course, if you’ve already moved the dock to the left or right edge of the display, as described inside the customize the dock’s vicinity quick tip, you’ll need to mouse over the best area to peer the dock.)
Use the keyboard to reveal or hide the dock
Except the use of the dock possibilities to configure whether or not the dock might be proven or hidden, you may also control its visibility at once from the keyboard, with out creating a ride to the gadget options.
Use the command (⌘) + alternative + d keyboard shortcut to without delay display or hide the dock. This keyboard shortcut toggles the ‘routinely conceal and display the dock’ preference.
The benefit to this approach is that you may trade the visibility putting instantaneously, without bringing up the device preferences first.
Use the mouse or trackpad to expose or cover the dock
Our last method for quickly changing the visibility putting of the dock is to use your mouse or trackpad. In this situation, the dock has a secret menu you could access through transferring the cursor to the dock separator, that small vertical line that sits between the dock apps and any folders or documents you’ve got mounted in the dock.
With the cursor highlighting the dock separator, proper-click and pick flip hiding on to cover the dock; if the dock is commonly hidden, area the cursor inside the dock region to make the dock seem, then proper-click on the dock separator and choose flip hiding off.
You may additionally use the dock seperator to brief get entry to any of the dock settings, just proper-click on the dock seperator as before, and select dock preferences.
Reducing dock real property
In case you don’t need to make the dock definitely disappear you can make use of the dock desire pane to control the scale and magnification.
Length is reasonably obvious, you could use the size slider to trade the overall length of the dock. You could even set it so small that it’s miles difficult to genuinely see what every dock icon is for.
Magnification is the secret to using the smallest dock viable. With magnification enabled (vicinity a check mark within the magnification box), you could then use the magnification slider to set the improved view length of the dock. The manner this works is as your cursor passes over any segment of the small dock, the position below your cursor is magnified, making the portion of the dock clean to study while maintaining the general dock small.
Wait, just one greater
There’s greater to the dock than just hiding and showing. You could make greater diffused changes that affect the dock both in controlling how speedy the dock seems or disappears, in addition to getting rid of a number of the dock’s animation to speed things up a bit greater. You may find details on these last two tricks in the article: seven terminal hints to speed up your mac.
That’s it for our tricks for controlling the dock’s visibility. Strive using your mac with the dock visible and then invisible, and spot which way you want first-class; it is easy to make a trade in case you alternate your mind.