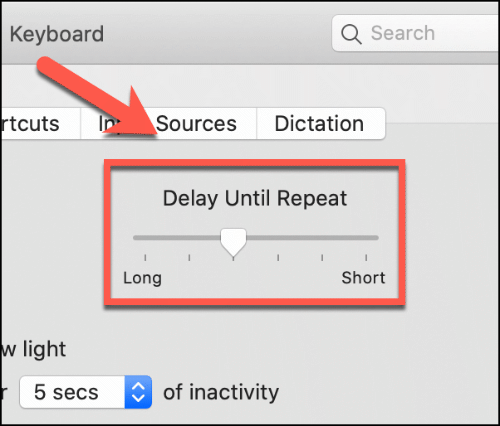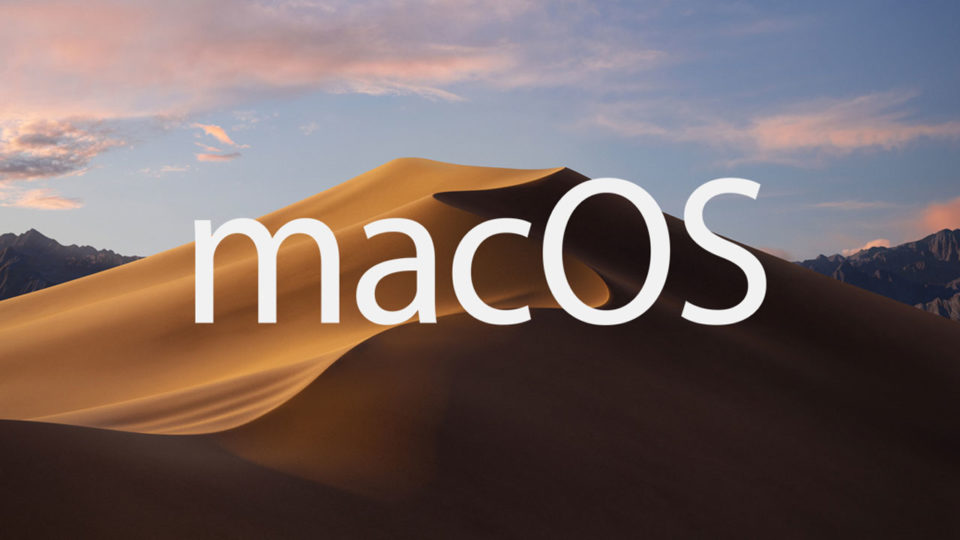Windows users moving to macOS notice differences in how the Apple Mac keyboard responds to input. Find the arrow keys are too slow-moving through text, can adjust the speed. Using your mouse or track pad, move the slider left or right to increase the keyboard repeat speed on your macOS device.
Accessing the Keyboard Settings Menu on Mac:
The Keyboard system preferences, and in the Keyboard Shortcuts section, select the Keyboard category. Then locate the option called “Move focus to the menu bar” and ensure it is checked. Then click the “^F2” hot key text so it highlights, then press the hot key of choice
Two options can impact the speed of your arrow keys on macOS: the key repeat speed and the repeat delay. To change the repeat speed, to access the System Preferences menu.

The easiest way to do this is by clicking the Apple menu icon in the top-left corner of your Mac screen. Select “System Preferences” to open the menu.
In the System Preferences window, click the “Keyboard” icon.
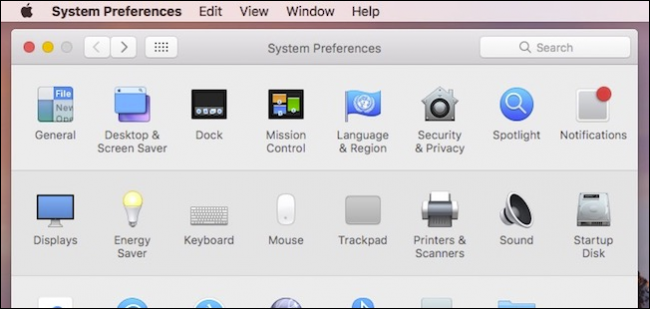
Changing Keyboard Repeat Speed on Mac
The highest of the “Keyboard” section are two sliders. The “Key Repeat” slider setting (shown on the left) impact how quickly your key input is going to be repeated when a key’s pressed down.For instance, action from the beginning to the top of 1 block of text during a document, holding down one among the arrow keys only move the text cursor at the speed set using the slider here.
To change this, Apple menu icon within the top left, and then click the “System Preferences” option. Press the “Keyboard” icon find the “Key Repeat” slider at the highest of the “Keyboard” section during this menu.
Using your mouse or track pad, move the slider left or right to ex
find the “Key Repeat” slider at the highest of the “Keyboard” section during this menu.
Using your mouse or track pad, move the slider left or right to extend the keyboard repeat speed on your macOS device.
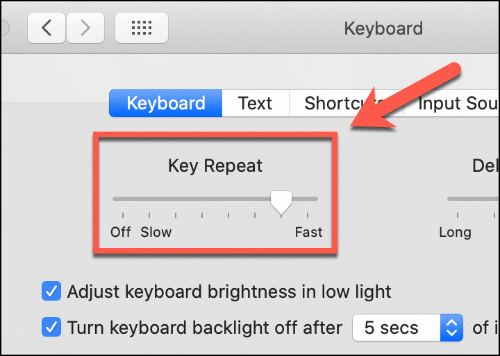
Changing Key Repeat Delay on Mac
The second setting that has an impact on your macOS arrow keys is the key repeat delay. This is the speed it takes for macOS to recognize a key has been held down and that the input can be repeated.
To modify this setting, enter the System Preferences menu by clicking the Apple icon in the top-left corner and pressing the “System Preferences” option. From here, click the “Keyboard” icon to enter the Keyboard settings menu.
The “Delay until Repeat” slider is shown at the top of the window in the “Keyboard” section, next to the “Key Repeat” slider.
Increase the value of this setting, macOS will register key repeats more quickly. Using your mouse or track pad, move the slider left or right, depending on your own requirements.