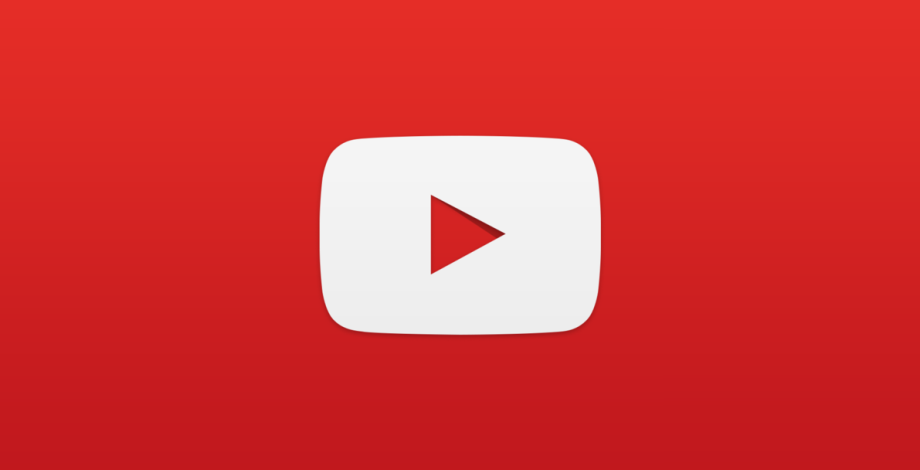Android smartphones have a tonne of apps and YouTube is one among them. it’s certainly one among the foremost used apps on smartphones also and it’s constantly changing because of updates that Google sends via Google Play Store allowing the app to function properly, add or remove or alter a feature(s), and more. it’s crucial to update the apps also because it prevents the app from getting bugged or suffer glitch thanks to bugs that developers may need found with the previous versions then on.
Apps must update itself automatically if the auto-update feature is enabled. albeit it’s not, you receive constant notifications whenever the update is out there just in case you would like to stay to manually updating apps like YouTube. Although apps update with none glitch most of the time, some users have reported that they either get Error 501 or Error 901 or they get a notification that the app can’t be updated, etc. Considering of these issues, here’s how you’ll troubleshoot if an app is facing issues updating itself or it’s not installing on Android.
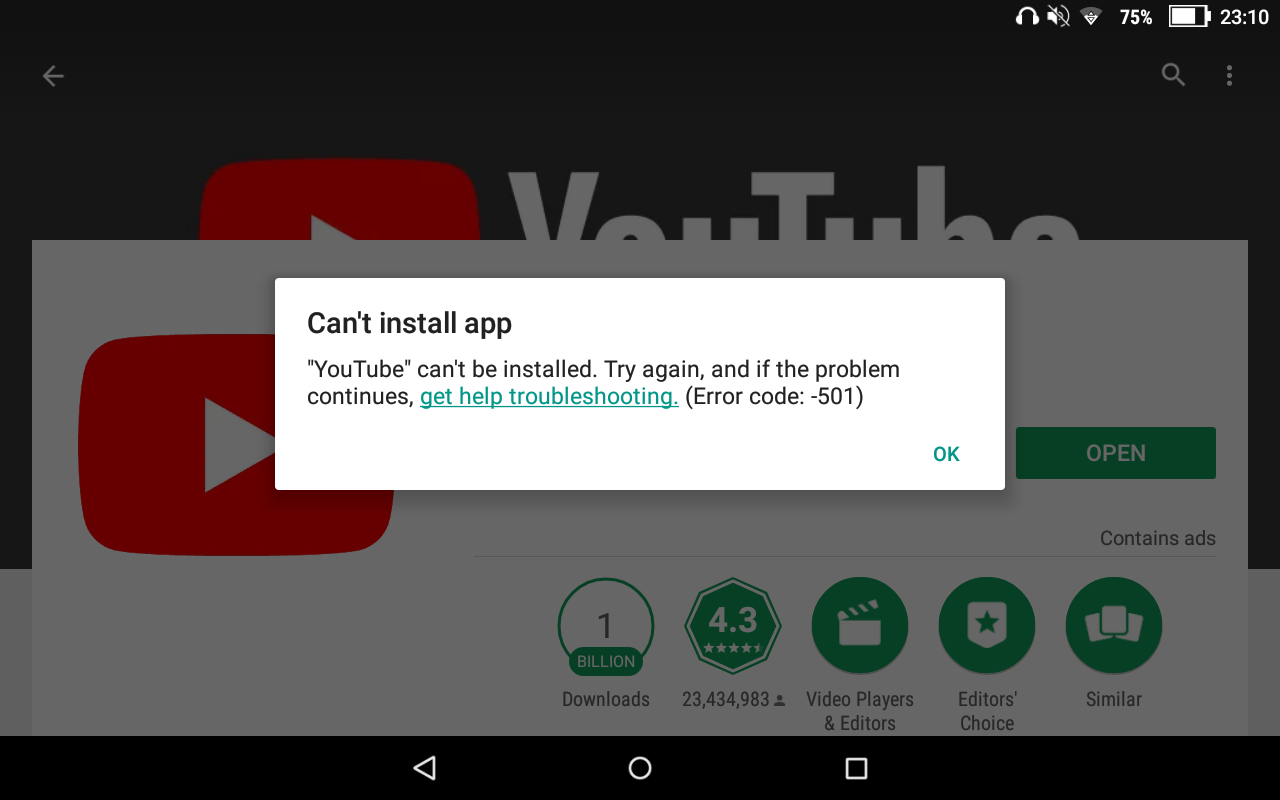
I can’t install or update YouTube on my Android Phone? the way to Fix?
Method #1: Reboot the device
Now, this is often the foremost common troubleshooting method that you simply can use to repair any temporary issues. When employing a phone, the processor, memory and other components are working hard to support all the apps that you simply run within the background and foreground. Here, it’s possible that once you tried installing or updating the YouTube app or literally the other app, a glitch or a bug was triggered causing the operation to fail.
When you reboot a smartphone, you’re literally putting nails to all or any the apps and processes allowing the memory and other resources to become free from hoarding. Thus, it works in most cases. You don’t need rocket science to understand the way to close up the phone. Anyways, you’ll press the facility button, select the ‘Reboot’ option from the menu and check out installing/updating the app again.
Method #2: Check if your internet connection is functioning or not
You could be updating or installing an app over mobile data or Wi-Fi. just in case it’s Wi-Fi and you’re facing trouble updating the app, check if the web is functioning or not. you’ll look for something on Google Chrome to understand the status. If the web over Wi-Fi isn’t working, you’ll either await the web to revive or activate mobile data.
Note that although installing or updating apps on either sort of network isn’t a drag , you would possibly face issues updating an app over mobile data as by default, Google Play Store downloads updates only the Wi-Fi is enabled. you’ll find and alter the settings within the Play Store. If you’re facing trouble installing the app over mobile data, try googling something and gauge if the web is functioning or not.
Method #3: activate airplane mode
Also referred to as flight mode, enabling it tends to disconnect the phone from any cellular and other networks temporarily. As you were facing trouble updating the app or installing it, check if airplane mode works in your favor or not. For this to figure , drag the notification panel or pane and tap on the ‘Airplane Mode’ icon to show it on. await a couple of seconds before disabling it to see whether it worked or not. you’ll enable & disable airplane mode a couple of times to urge the system working again clearing any temporary glitches.
Method #4: close up Wi-Fi/mobile data
Similar to how rocking airplane mode a couple of times can restore the system’s ability to install/update the YouTube app, you’ll try an equivalent with Wi-Fi or mobile data depending upon which one you’re using immediately to kick starter the method . Drag the notification panel and tap on Wi-Fi or mobile data a couple of times to see if the web is functioning or not. you’ll look for something on Google Chrome or any browser to see if the web is functioning or not.
Method #5: Remove SD Card
Although most of the smartphones now have only built-in storage, there are still tons of smartphone manufacturers that provide either hybrid or dedicated microSD slot that users can use. If you’re facing issues with apps, try removing the SD card and check if it works or not. you want to put all the apps to phone storage so allow it to run smoothly. allow us to know if this works or not.
Method #6: Clear app cache and data
Cache files are prominently tagged together of the explanations an app or bunch of apps or maybe the system won’t work properly. this is often why it’s crucial to wipe off cache files as overwritten or corrupted cache files can introduce variety of problems and therefore the ability to use an app or some features could be compromised also . Clearing data, on the opposite hand, would simply delete any videos and content you would possibly have saved on the app like YouTube and returns its app size to its original value. Here’s how you’ll roll in the hay both.
- First of all, attend te Settings tool and proceed to ‘Apps & Notifications’.
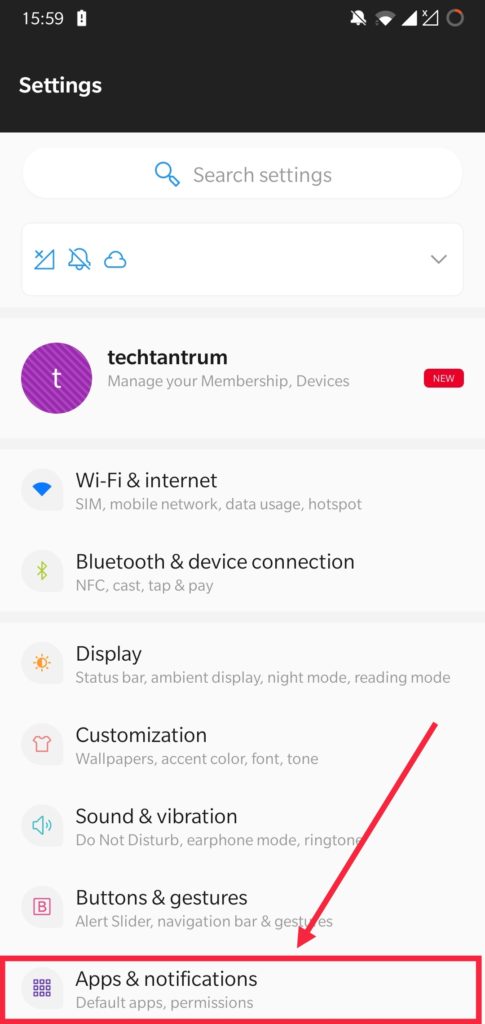
- You need to seek out YouTube listed within the given list and tap thereon .
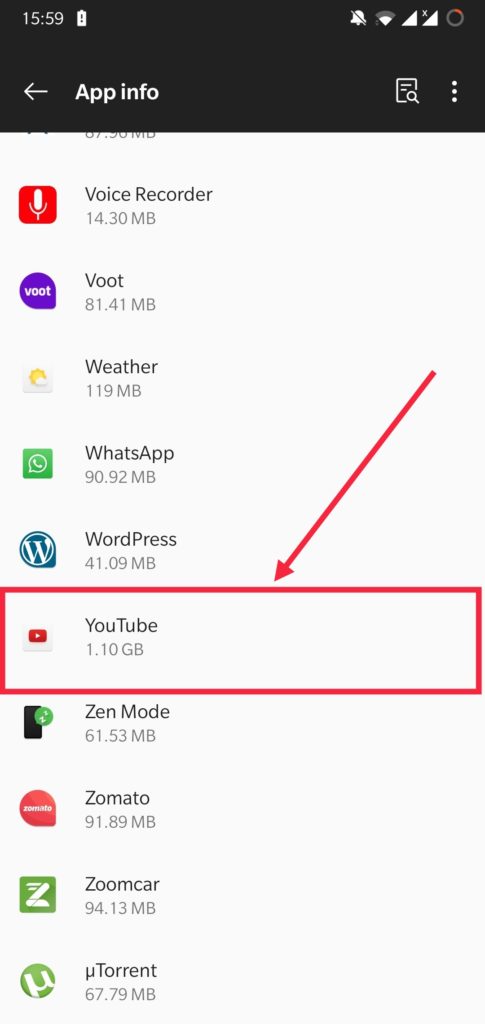
- Next up, tap on Storage.
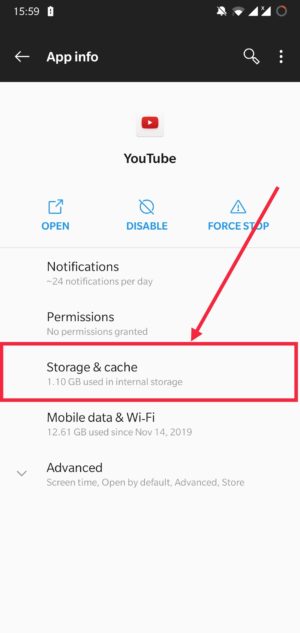
- Press both the buttons that say ‘Clear Data’ and ‘Clear Cache’ to urge obviate both.
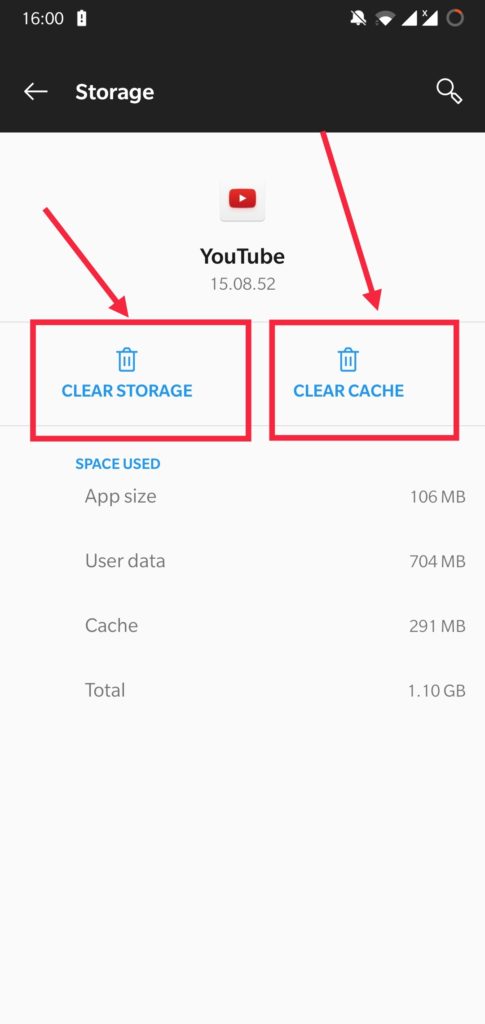
- Exit the app and open it again to ascertain if it did make any changes to the difficulty or not.
Note that you simply also can clear app cache for Google Play Services also in an attempt to kickstart YouTube from getting updated or installed firstly.
Method #7: Uninstall & reinstall YouTube
In most of the Android smartphones, YouTube comes as bloatware or pre-installed app and in such cases, you can’t uninstall it. But first, if you’ll uninstall the app, plow ahead and uninstall it. just in case of bloatware, you’ll attend the Settings >> Apps & Notifications >> YouTube and tap on the three dots vertically stacked on the acute top-left of the window and choose ‘Uninstall Updates’. this may uninstall any updates and you’ll be forced to update the app. you would like to see whether doing this works or not.
Method #8: Uninstall Updates for Google Play Store
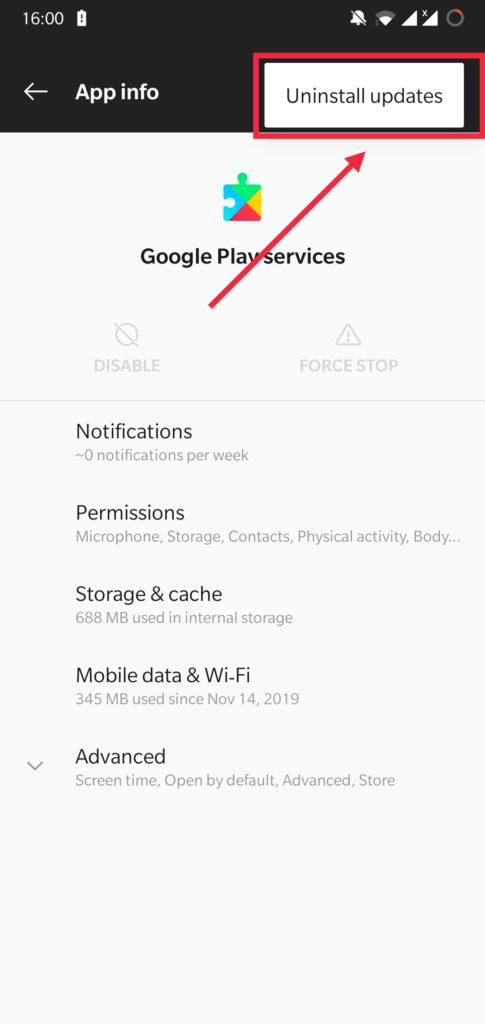
Clearing updates for Google Play Store doesn’t delete any data but brings the app to its factory settings. it’s possible that the error that you simply face installing or updating YouTube is due to any bug or issues with the Google Play Store. For this to figure , you would like to travel through the Settings >> Apps & Notifications >> Google Play Store. Now, look for the three vertically stacked dots that ought to offer you one choice to ‘Uninstall Updates’. Open Google Play Store and you’ll be prompt to put in the update that you simply can do and check if the difficulty with YouTube is gone or not.
Method #9: Install YouTube APK
For those facing trouble updating or maybe installing the app from the Google Play Store, you’ll still use the app on your phone. For this, you would like to sideload the app via its APK file which is literally a bit of cake to seek out on the online . you’ll look for the newest version of YouTube, download the file and install it. If it doesn’t work, you’ll try downloading an older version of YouTube to see if that works on your device or not. If not, proceed with subsequent method and hopefully, it’ll fit your requirements.
Method #10: Resort to using the mobile version of YouTube
In case you aren’t ready to use the YouTube app which is at some point in time if you retain on skipping updates, you’ll need to resort to using an alternate . you’ll still choose ‘Method #11’ but here’s what you provides it a try. Why don’t you employ the mobile version of YouTube on your smartphone? this may automatically allow you to use the app on the smartphone although it lacks auto buffering so if your internet is slow, you’ll face a buffering issue. But what’s wrong in giving it a try, right?
Method #11: Try YouTube GO
Similar to Android GO, YouTube features a ‘lite’ variant called YouTube GO which consumes tons less data, power, and other resources. this is often exceptionally good for those with weaker internet connectivity and/or smartphones with less RAM on-board. Download it here –> YouTube GO
Here were the 11 methods on how you’ll resolve the ‘I can’t install or update YouTube on my Android Phone’. you’ll try the very initiative and proceed if the previous one didn’t work. Also, allow us to know which error you were having on YouTube and what method aforementioned (or not listed) did assist you get out of it.