There are times when you are delighted with how your Macbook is performing. However, after you use it for a while, the situation may change, and instead of enjoying it, you will start thinking that it might be time to buy a new computer.
A drop in performance is natural, and it happens with every device. However, you should not immediately jump to conclusions that the only solution to the problem is to spend money on another Macbook.
No, there are plenty of methods that will boost the performance to a point where you can continue using the Macbook with hardly any issues. And if you want to find out what those methods are, continue reading this article.
Method #1 – Add RAM
Adding extra memory is never a bad thing. You will notice the difference in a Macbook’s performance immediately. And the best part about it is that you can find RAM for a relatively low price. Though try to look at both online and at your local stores.
Method #2 – Get an SSD

Image source: Unsplash.com
Similar to adding RAM, a solid state drive is also a great addition and will do wonders for the performance of a Macbook. However, keep in mind that it is a bit tricky to add an SSD yourself, and you would be better off leaving it to someone who is a professional with these things.
Method #3 – Uninstall Old Applications
Lack of disk space is one of the most common problems, and you can find out how to salvage the problem in detail by reading MacPaw’s post on how to uninstall applications on a Macbook and create more space on a disk.
Transferring some of your files to cloud-based services like iCloud will still allow you to access them without deletion so long as you have the internet connection.
Method #4 – Get Rid of Junk Files
Junk files like caches and temporary backups accumulate over time, and if you are not careful, the situation can get out of hand pretty quickly. There is special cleanup software like CleanMyMac that can help you get rid of junk files. Since removing them manually would be rather tricky, consider getting the software.
Method #5 – Turn off Visuals

Image source: Unsplash.com
When you are looking to improve the overall performance of a Macbook, every little aspect should matter. And visuals, no matter how trivial they may seem, also play a role in consuming battery life and other resources.
Go to the Dock and turn off visuals. Start with changing the Genie effect into the Scale effect next to the “Minimize windows using” section. Then, at the bottom of the window, you should see “Animate opening applications” and “Automatically hide and show the Dock.” Untick the boxes next to both.
Method #6 – Clean Dust and Dirt
Imagine that you are learning how to code, edit videos, or anything else that requires a smooth performance and quietness of a Macbook. But you hear a sudden noise, or the Mac is overheating.
If that happens, it is highly likely that you have not been cleaning dust and dirt regularly. The junk that accumulates inside computers can lead to a lot of issues and even damage internal hardware.
Get in the habit of regularly cleaning the dust and dirt inside the Macbook so that you do not have to worry about annoying noise or overheating. Not to mention that the cleaning will also help with boosting overall performance.
Method #7 – Pay Attention to Activity Monitor
Some applications consume more resources than others. Launch Activity Monitor and sort the apps by memory or CPU usage.
Consider what you see at the top. If there are ways to reduce resource consumption, go for it. There may be cases where you do not need an app at all and can remove it. Or find an alternative that will go easier on the memory and CPU.
Method #8 – Remove Startup Applications
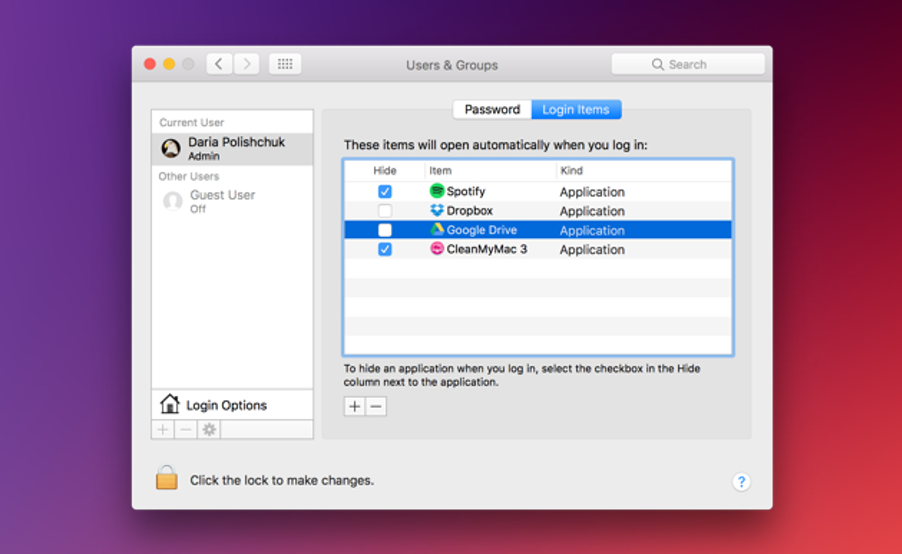
Image source: MacPaw.com
Regular restarts are encouraged because they prevent what is known as memory leakage. However, if you are stuck waiting for a computer to load due to all the applications in the startup menu, you may not be so keen on regularly restarting your Macbook.
Go to System Preferences, click on Users and Groups, and find your profile. When you log in, you will see a tab with startup items. Trim the list to a minimum and save the changes.
There will be no need to wait for that long the next time you restart your Macbook. And like already mentioned, regular restarts will also help.
Method #9 – Optimize the Internet Browser
Sometimes, the key to fixing Macbook problems is more straightforward than one expects. For instance, if you are having issues while browsing the internet, but the rest is good, the browser might be the one at fault.
You may have installed too many add-ons or extensions. Also, some internet browsers are more resource-friendly, so you should look to try as many available alternatives as you can.
