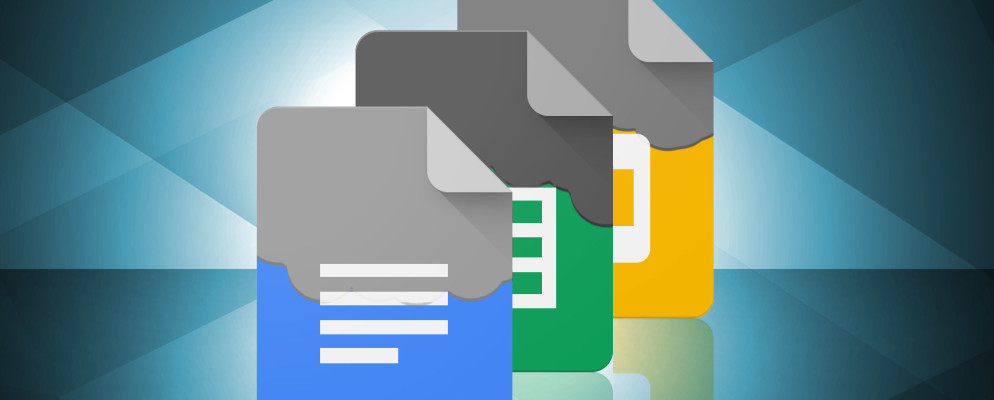Using text (and only text) in your Google Slides presentation is a great way to lose the attention of your audience. Inserting photos and animated GIFs can immediately spice things up by emphasizing the important points you make.
There are a couple of ways to insert images into a Google Slides presentation. You can upload the file yourself, link to an external image by URL, use images stored in Google Photos or Google Drive, take pictures using your device’s built-in camera, or insert images using a web search. Here’s how.
Uploading Images and Animated GIFs from a PC
If you want to insert images (including animated GIFs) from your computer, you can do that easily in Google Slides.
Open your Google Slides presentation and then click Insert > Image > Upload from Computer to select your chosen image.
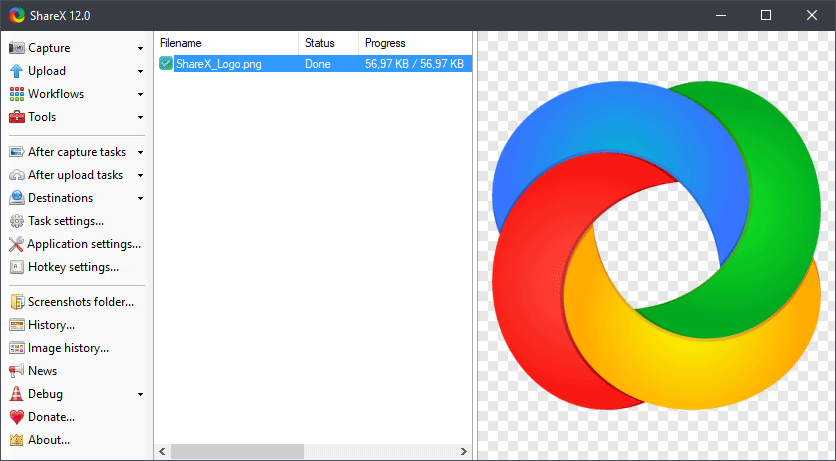
Find the image file on your computer and insert it into your presentation.
If you’ve chosen a static image file (for instance, a JPG or PNG file), the image will appear on the slide you’ve selected.
Animated GIFs will loop, showing the same brief scene repeatedly.

Inserting Images and Animated GIFs by URL
Google Slides allows you to link to external image files, including animated GIFs from sources such as GIPHY. Make sure you have permission to use and link to an external image file before you insert it.
To do this, open your Google Slides presentation. On whichever slide you want to add the image, click Insert > Image > By URL.
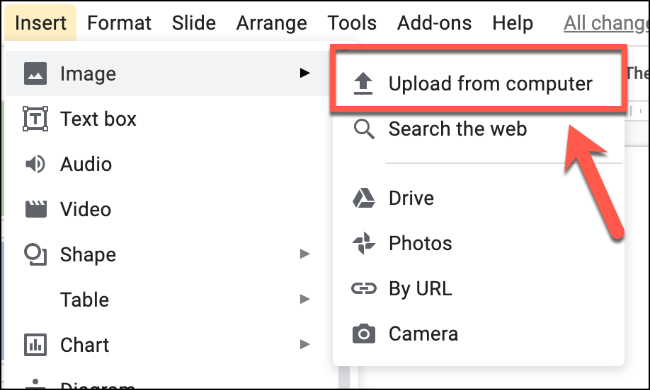
In the menu on right, locate a suitable image (or multiple images). When you’re ready, click the “Insert” button at the bottom.
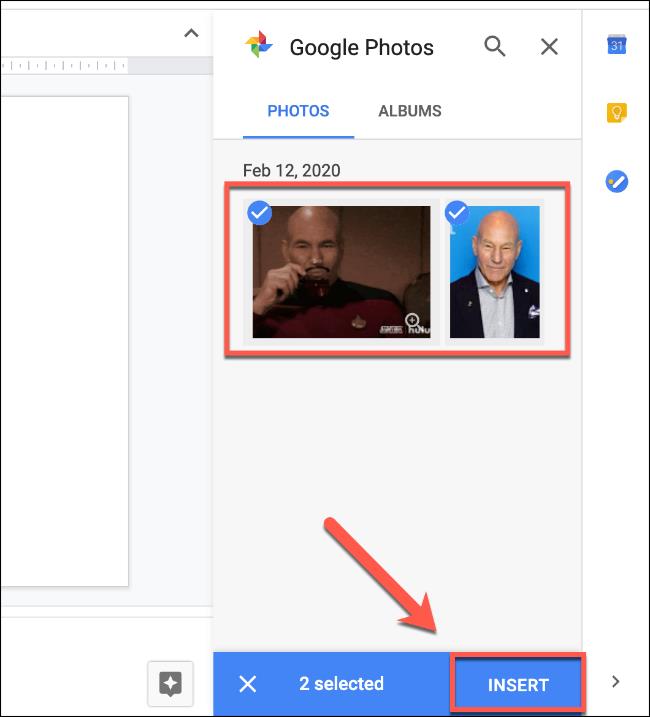
You can also double-click any of the images you locate to insert them directly.
Taking and Inserting Pictures Using a Camera
Google Slides supports the ability to take and insert pictures from a built-in or attached camera connected to your PC. Your web browser must have access to your camera to do this.
Open your Slides presentation and click Insert > Image > Camera.
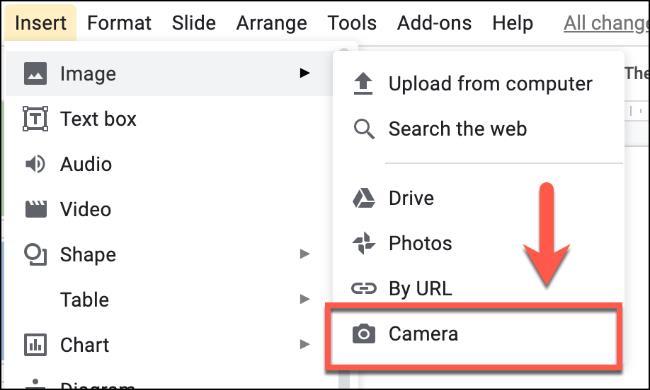
If you’re using a browser like Google Chrome, you might be asked for permission to allow access to your camera. Click the “Allow” button to authorize this in Chrome.
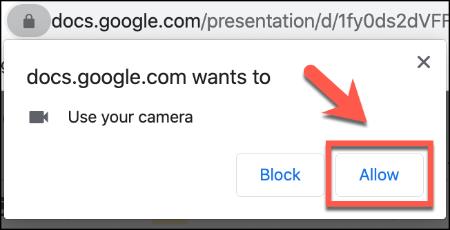
Take the picture using your camera by pressing the onscreen camera button; then select the image (or images) you want to insert from the previews to the right.
Click “Insert” to add them to your presentation when you’re ready.
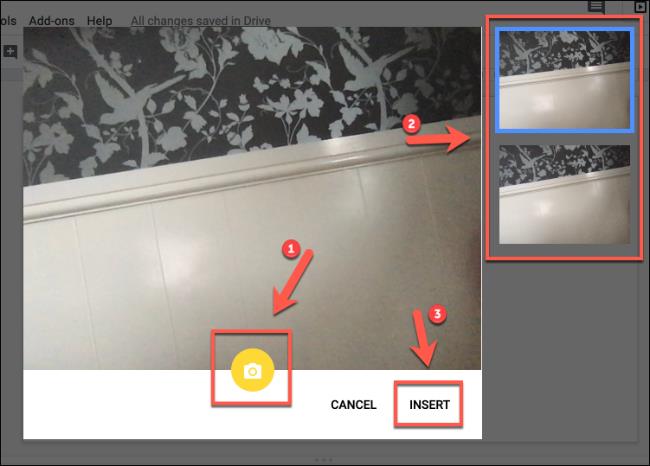
Inserting Images Using Google Search
Google Slides allows you to take advantage of Google’s enormous search capabilities to find images on the web. You can search for images using a built-in image search, enabling you to insert the images you find directly into your Google Slides presentation.
Unfortunately, you can’t easily locate and insert GIFs using this method. You’ll need to download them first or insert them using a URL instead.
To start, open your Google Slides presentation and press Insert > Image > Search the Web.
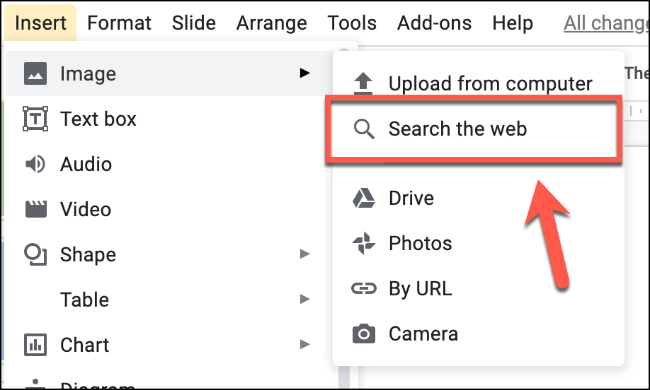
A search menu will appear on the right. Use the provided search bar to search for images. Click to select any of the images that appear and then press the “Insert” button below to add them to your presentation.
You can also double-click any of the images to insert them directly.
The images you select from the search menu will then be inserted into your Google Slides presentation, ready for you to use or edit further.