Android tutorial - Developer android | Developer mode in Android - android app development - android studio - android development tutorial
Enable Developer options - How to enable USB Debugging option in Android
- On the real device, go to Settings then scroll down to the end. You will see the "About Phone" menu, tap it.
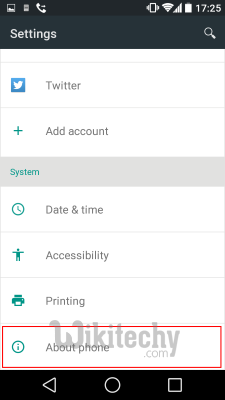
- You will see the "About Phone" screen scroll down to the end and tap on the "Build Number" for 7 times.
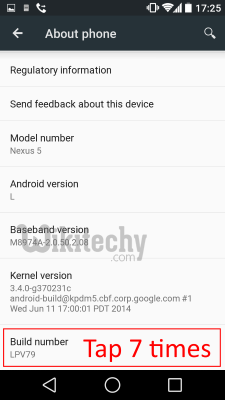
- After that Android will tell that "You are Developer", go back to settings you will see "Developer Options" menu.
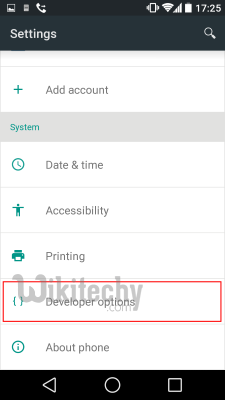
- Tap it, you will see the "Developer Options" screen then turn it on and check "USB Debugging" as the picture below
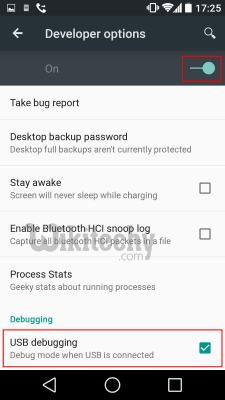
- Now, your device is allowing you to deploy an application for debugging.
Install ADB USB Driver (Required for Windows, ignore if you use *nix)
- When you connect the Android Device with Windows PC, Windows will not recognize your device. You need to install a driver before use it, below is instruction to install the driver.
- Open the Android SDK Manager from the menu "SDK Manager" on the toolbox of Android Studio
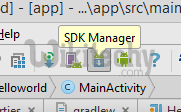
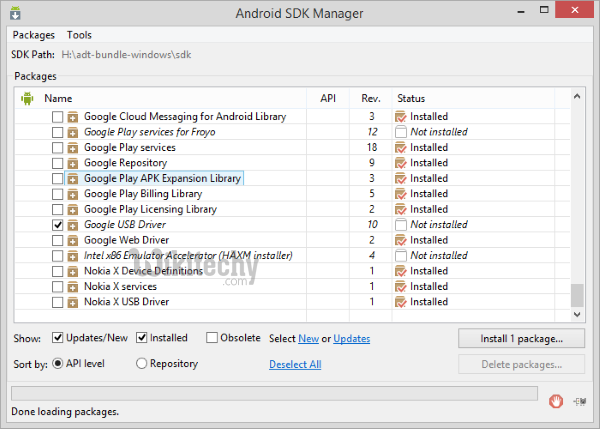
- Click "Install <number> packages..." button.
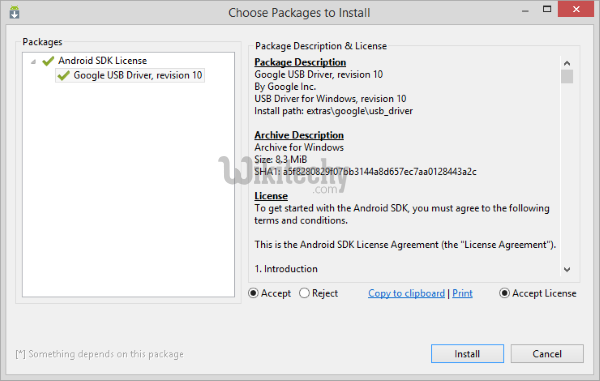
- Read the License of each packages and accept it, then click the "Install" button.
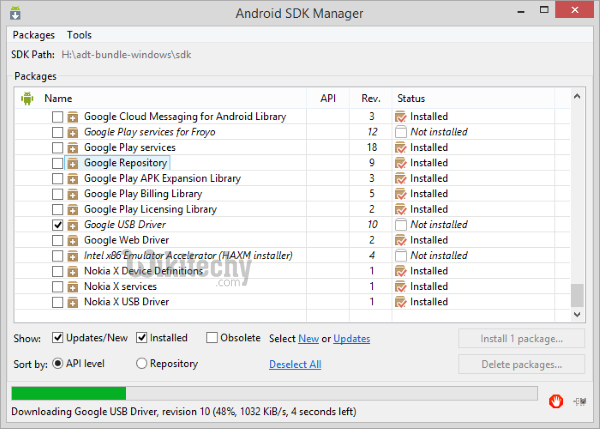
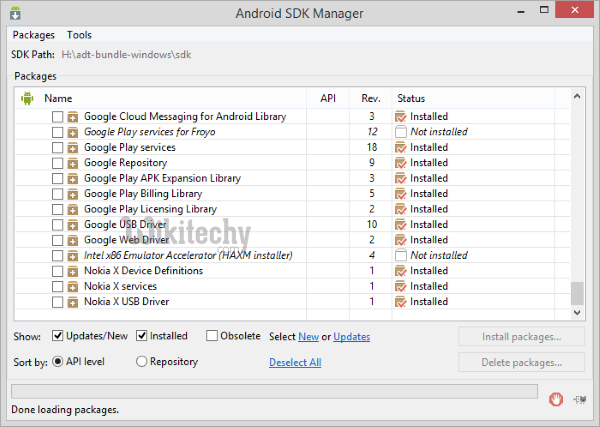
- Now, USB Driver was downloaded. You need to connect your Device with PC for installing driver. On the PC go to Device Manager (For windows 8.1 you can open Device Manager by right click on start button.
- For Windows 7 - you can open Device Manager by right click on Computer and click Properties you will see the Device Manager link on the side menu)
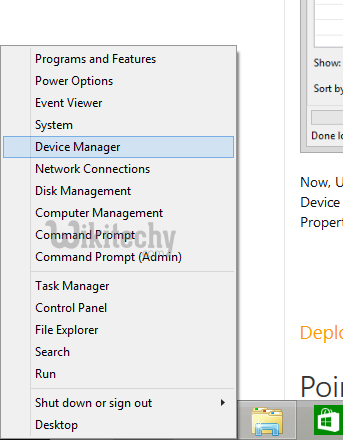
- On Device Manager window find the Other devices you will see something with warning sign.
- In the picture, the unknow device labeled as "Android Phone" (Sometime it show as the name of device) right click on it and select "Update Driver Software"
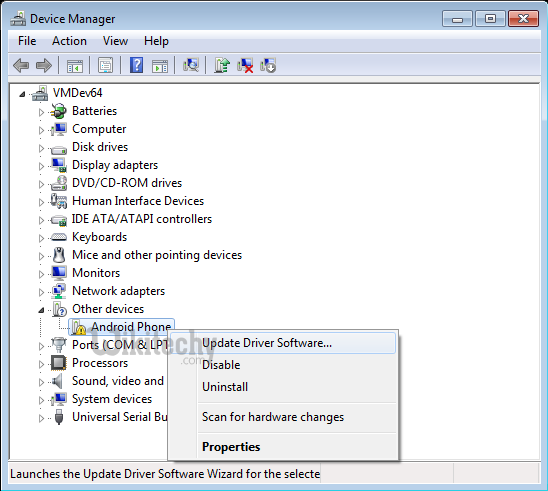
- click the "Browse my computer for driver software" option.
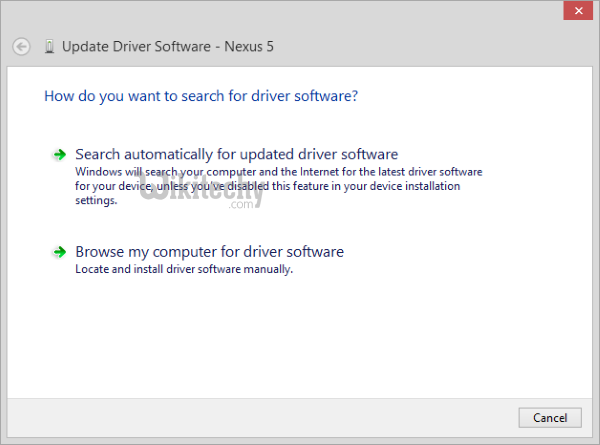
- Browse to the
\extras\google\usb_driver then click "Next" button.
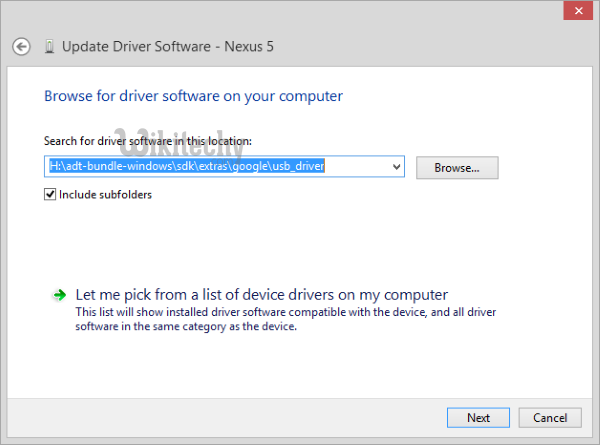
- When driver installed it will display as picture below.
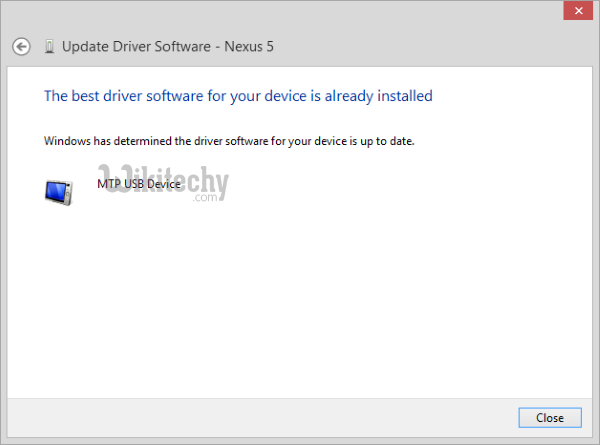
- If after installed, the warning sign still appear or installation failed, please see the instruction from the Manufacturer website or manual.
Deploy your application to Device
- To deploy the application to Android Device the method is as same as deploy an application to Emulator but when "Choose Device" window shown, select your device instread Emulator.
- Click the "Run 'app'" (Green Triangle) on the toolbar (or shortcut Shift + F10 on Windows OS).
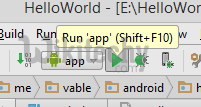
- Then the "Choose Device" window will show.
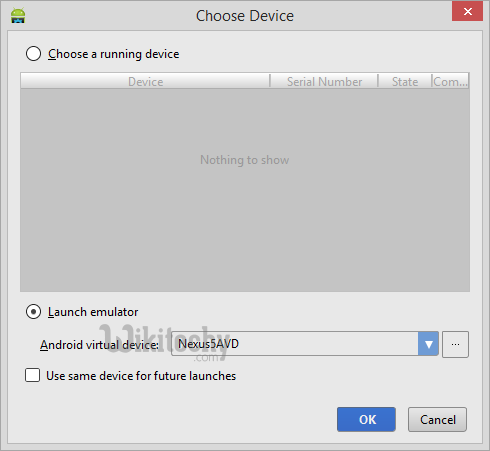
- If you connected to Android Device, it will show in the table, if nothing shows, connect your device to PC via USB cable and then you will see it.
- Select the device that you want to deploy an application If you want to use this device for future launches check "Use same device for future launches".
- Then click "OK" button, the application will deploy and execute.

- Now, your device showing an application with blank content and application name on the top bar (ActionBar).
